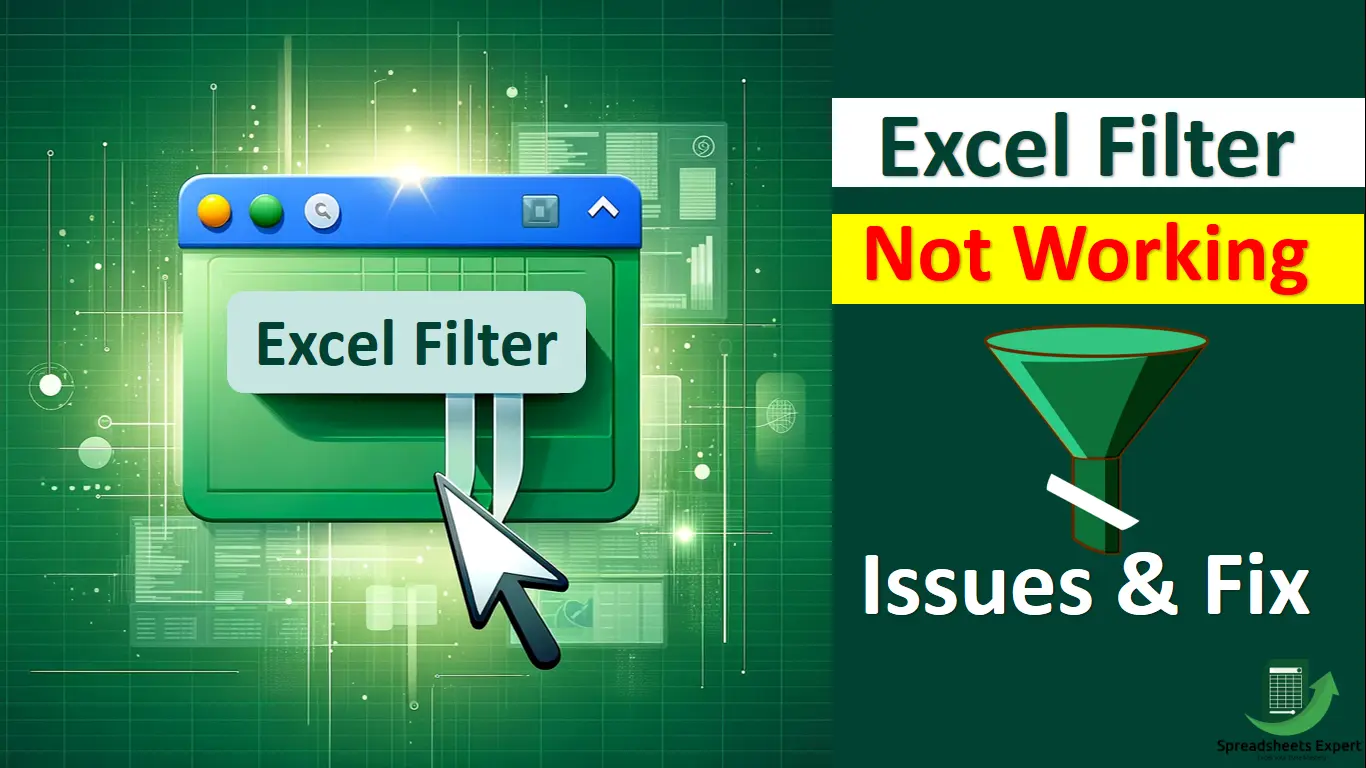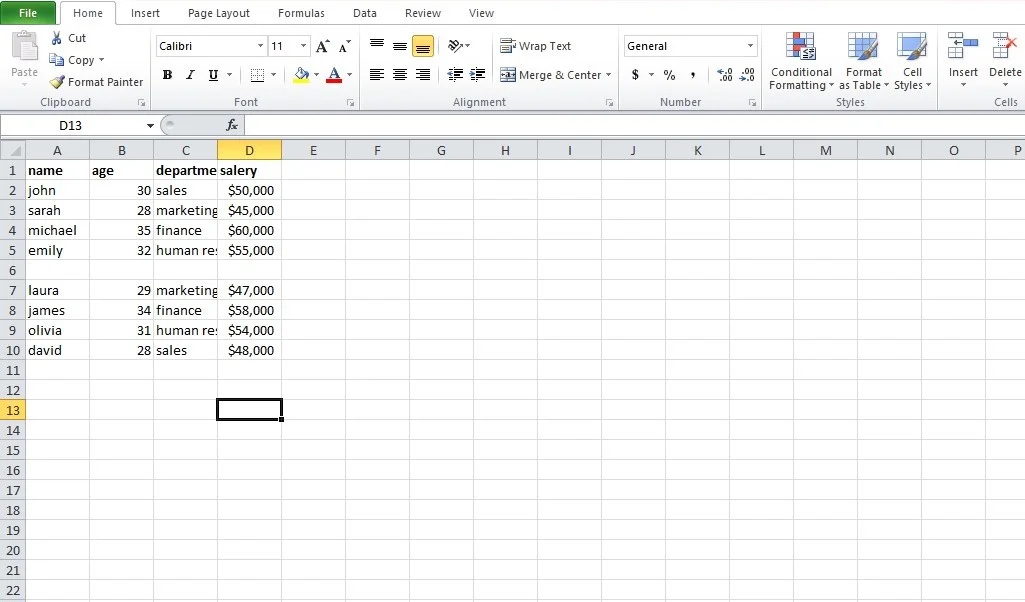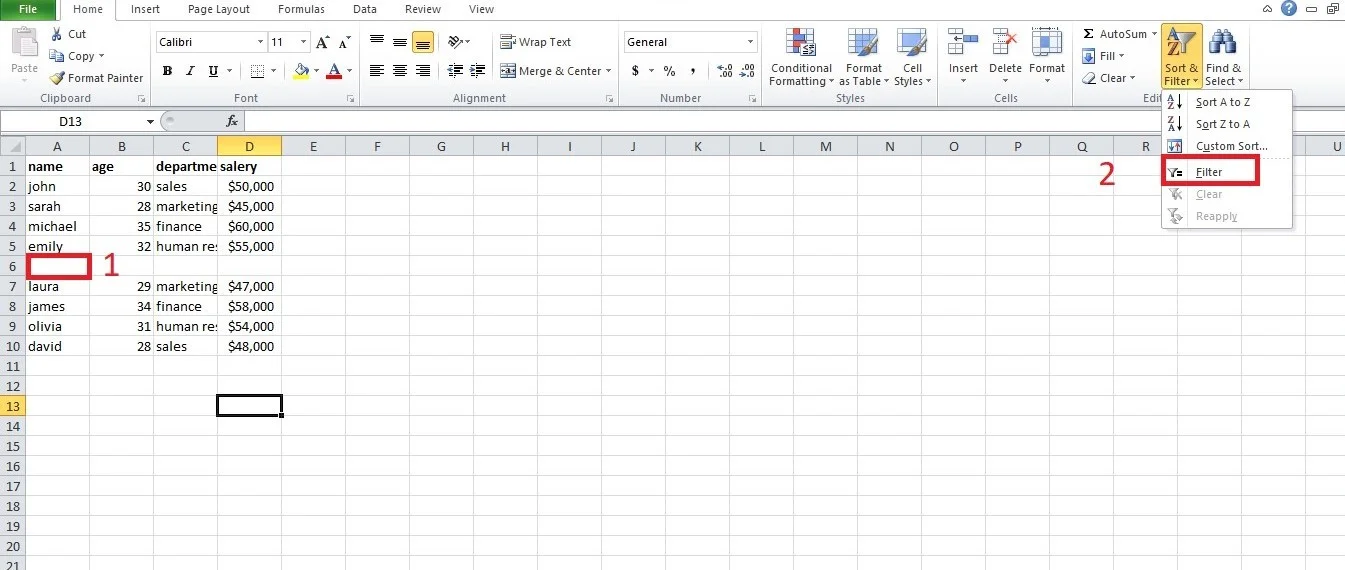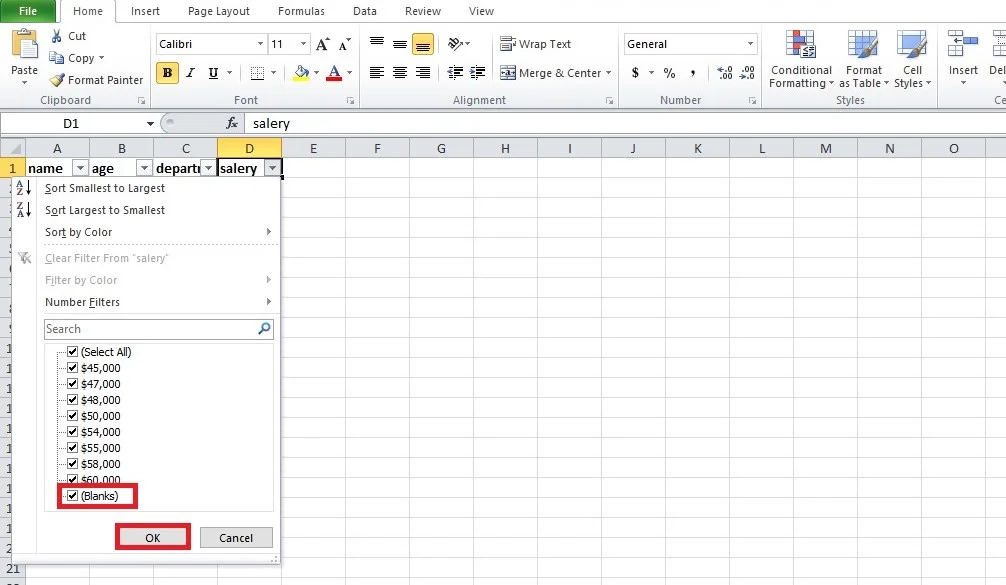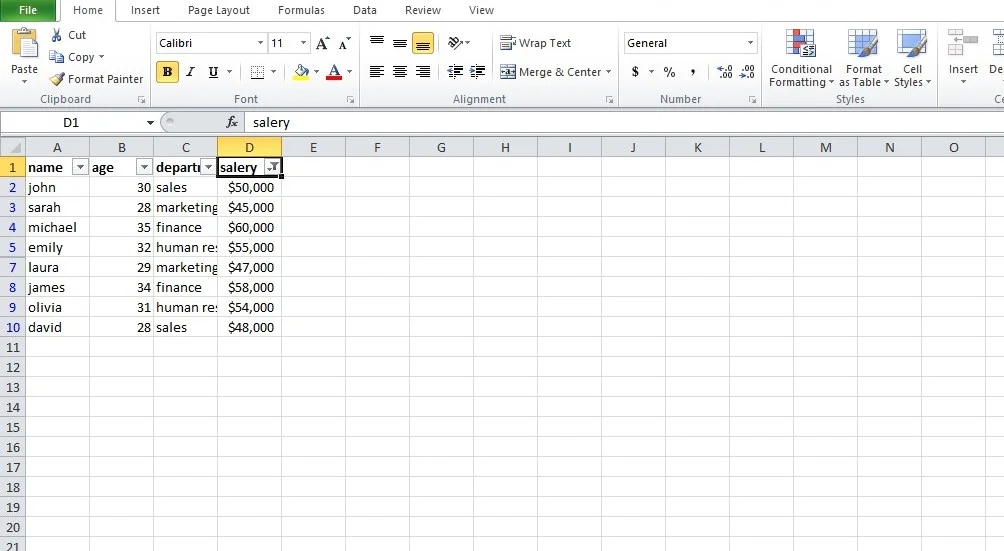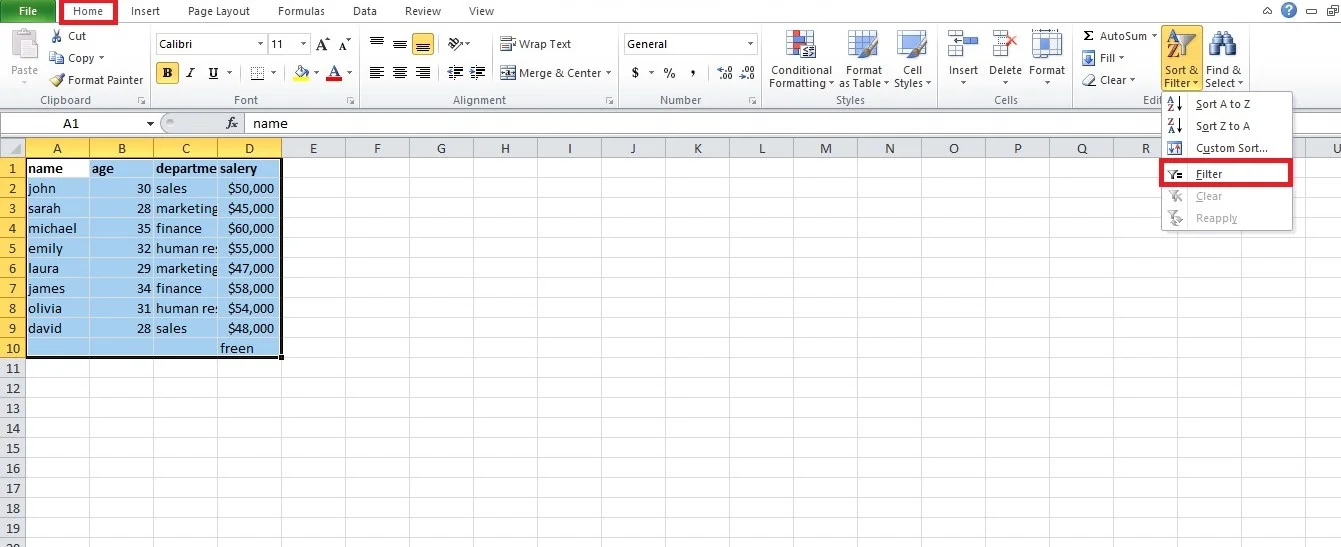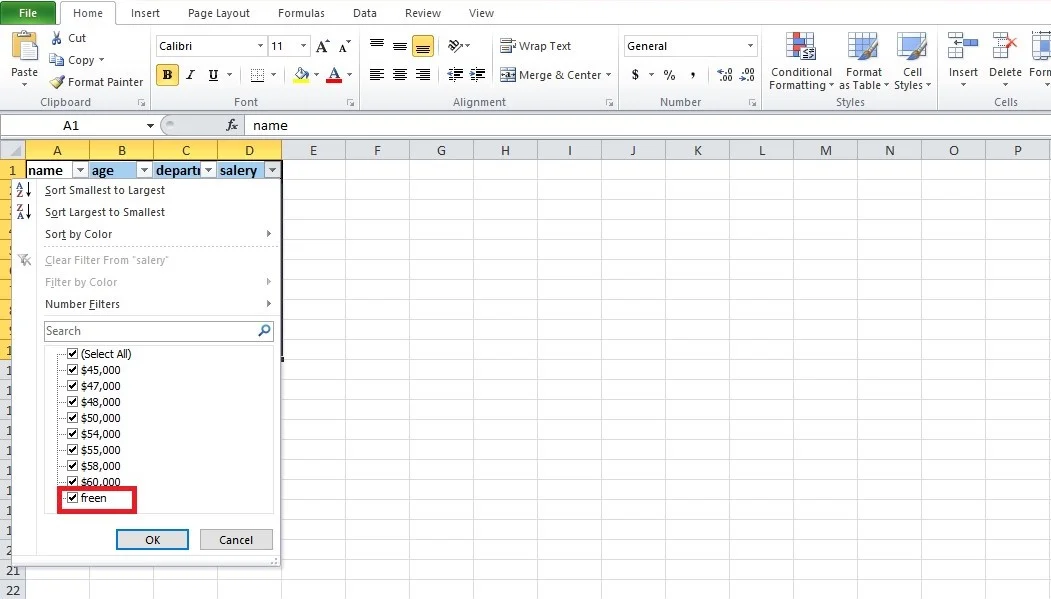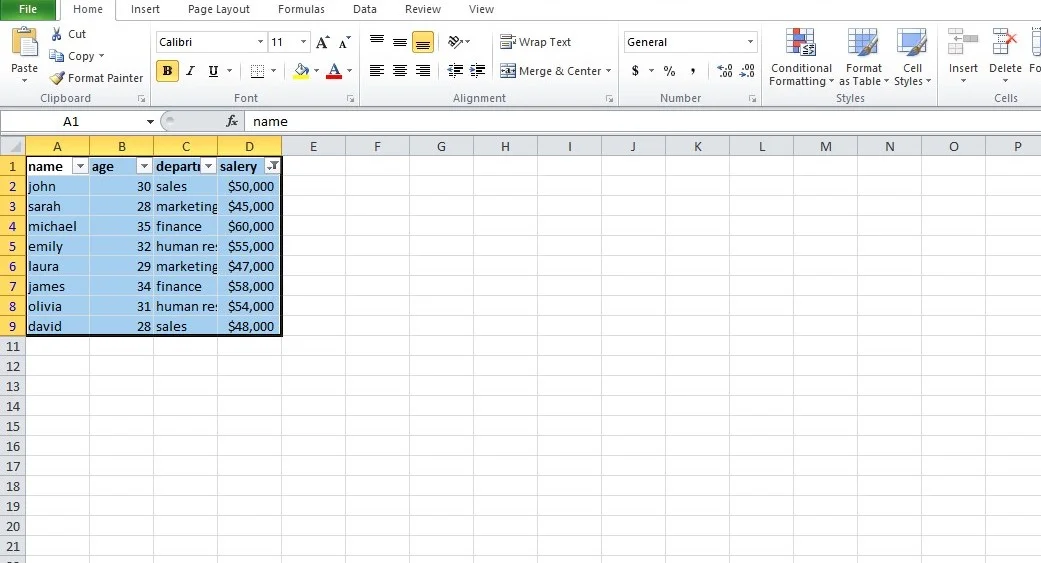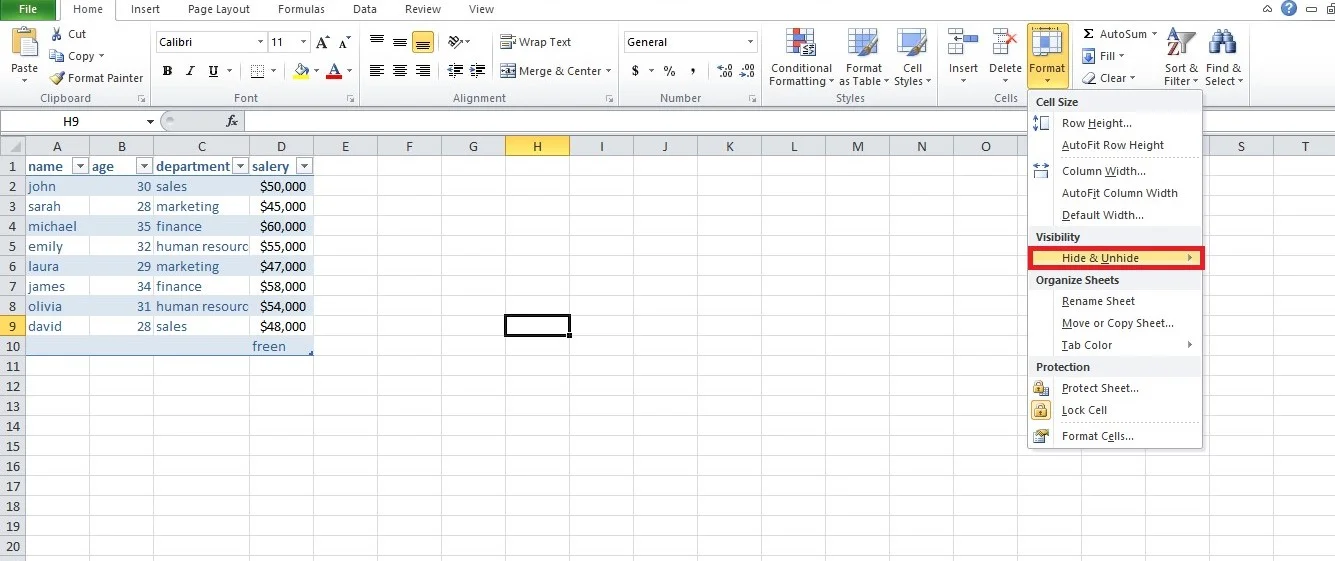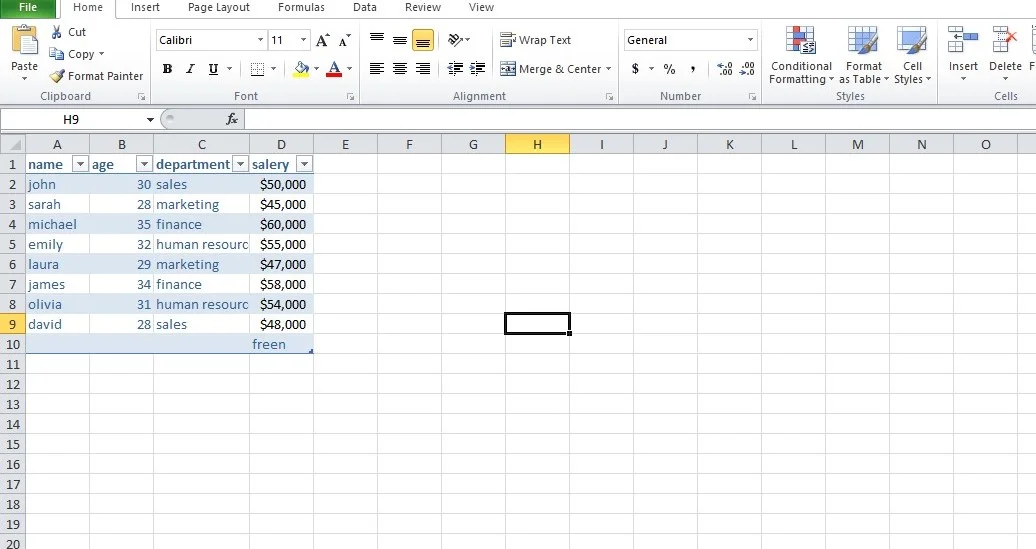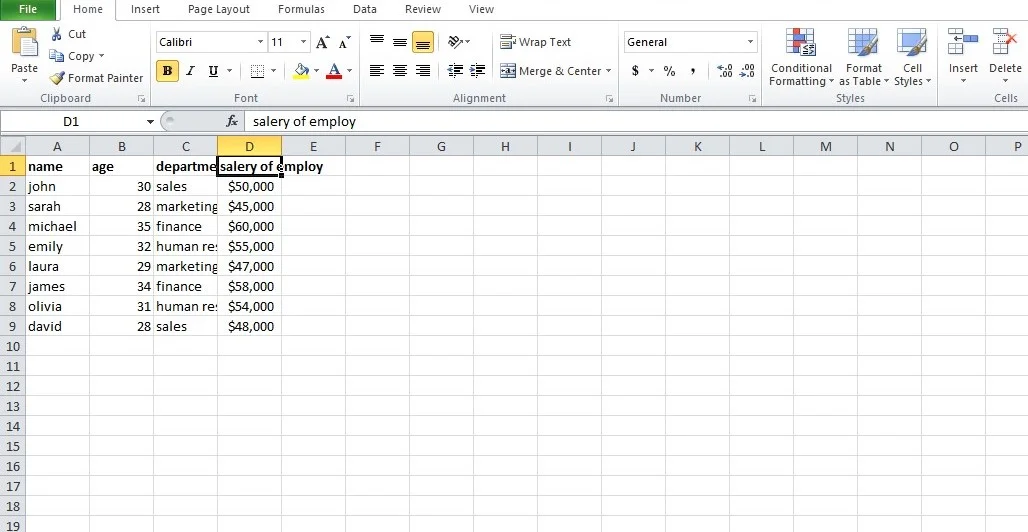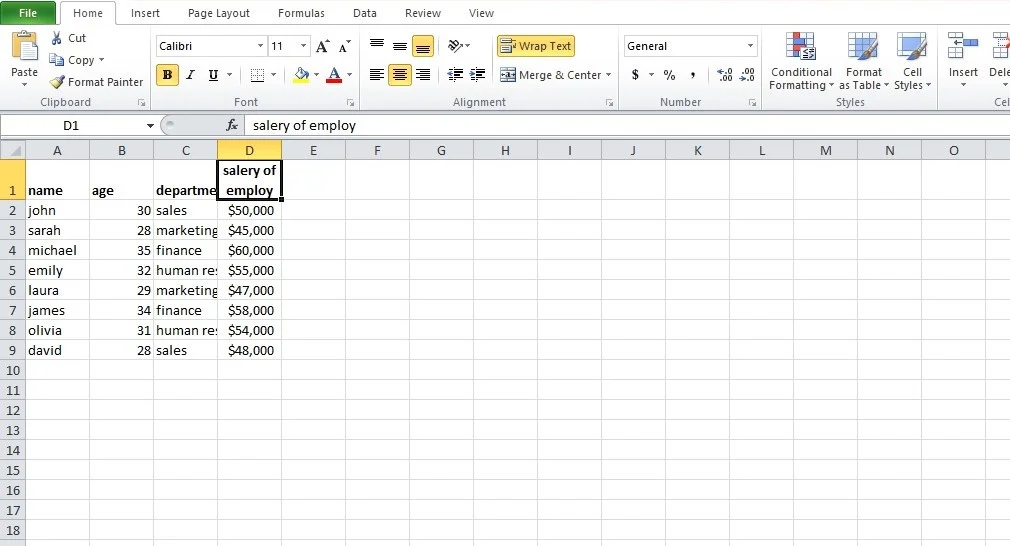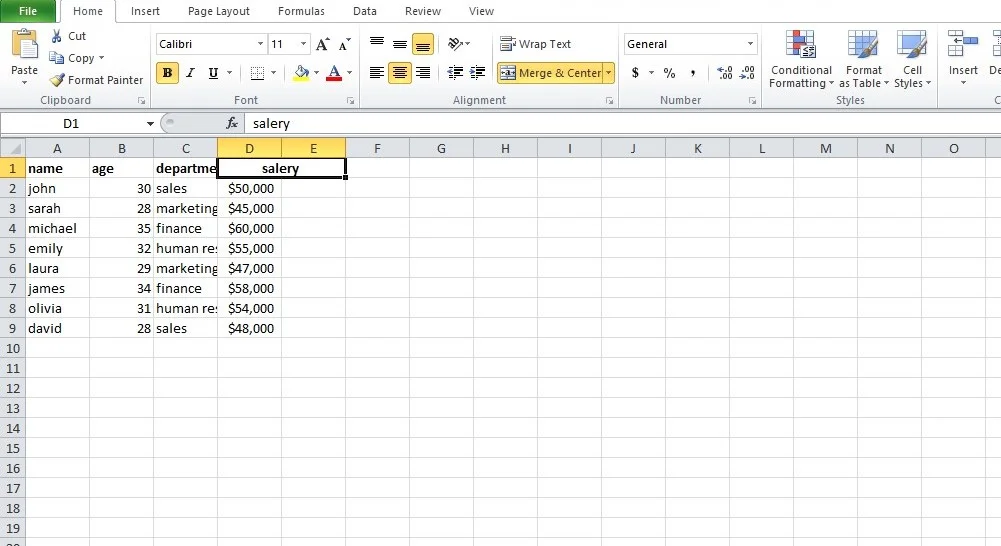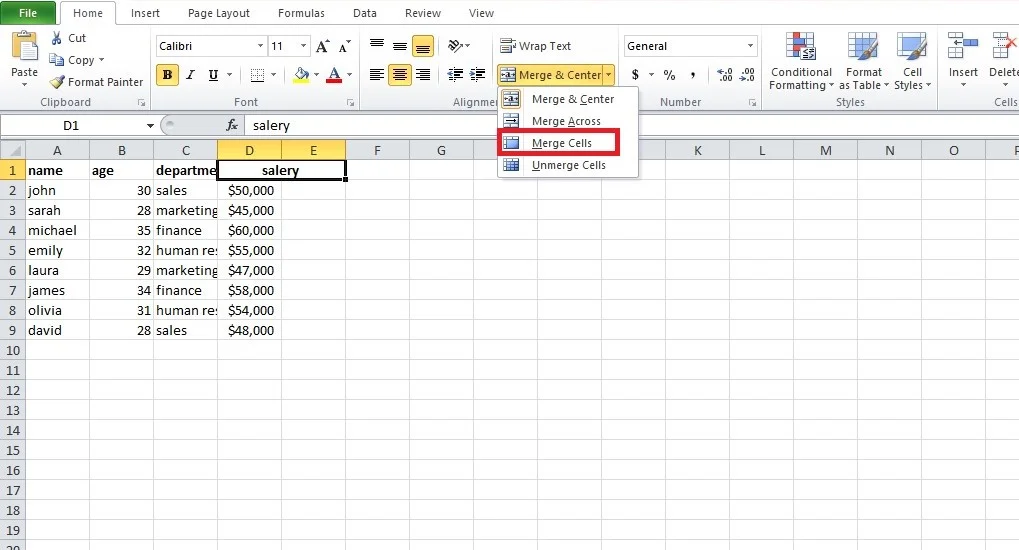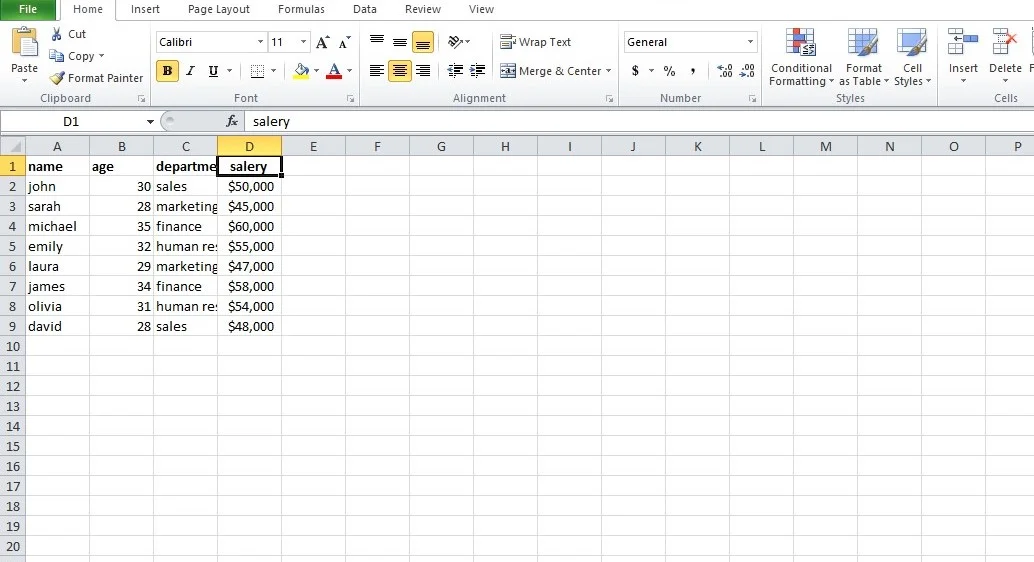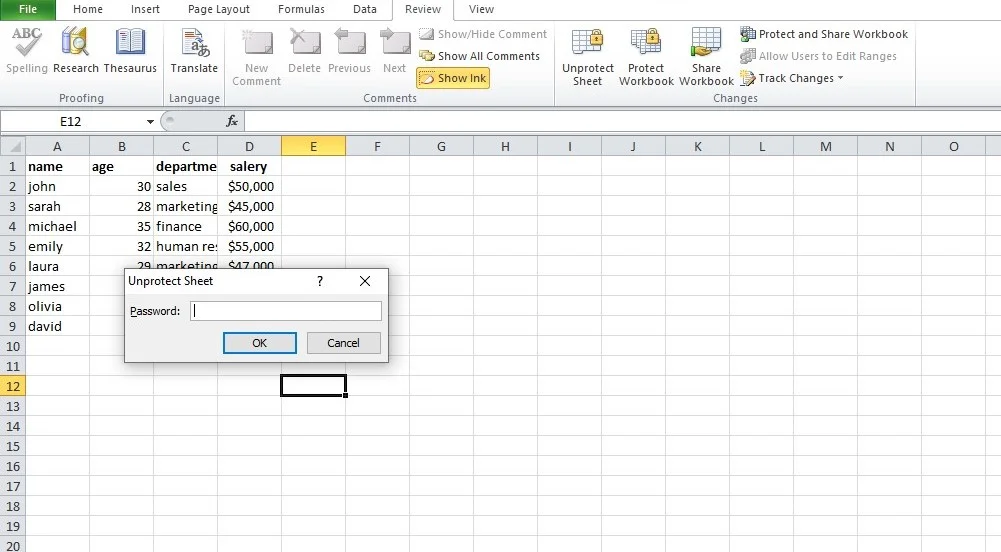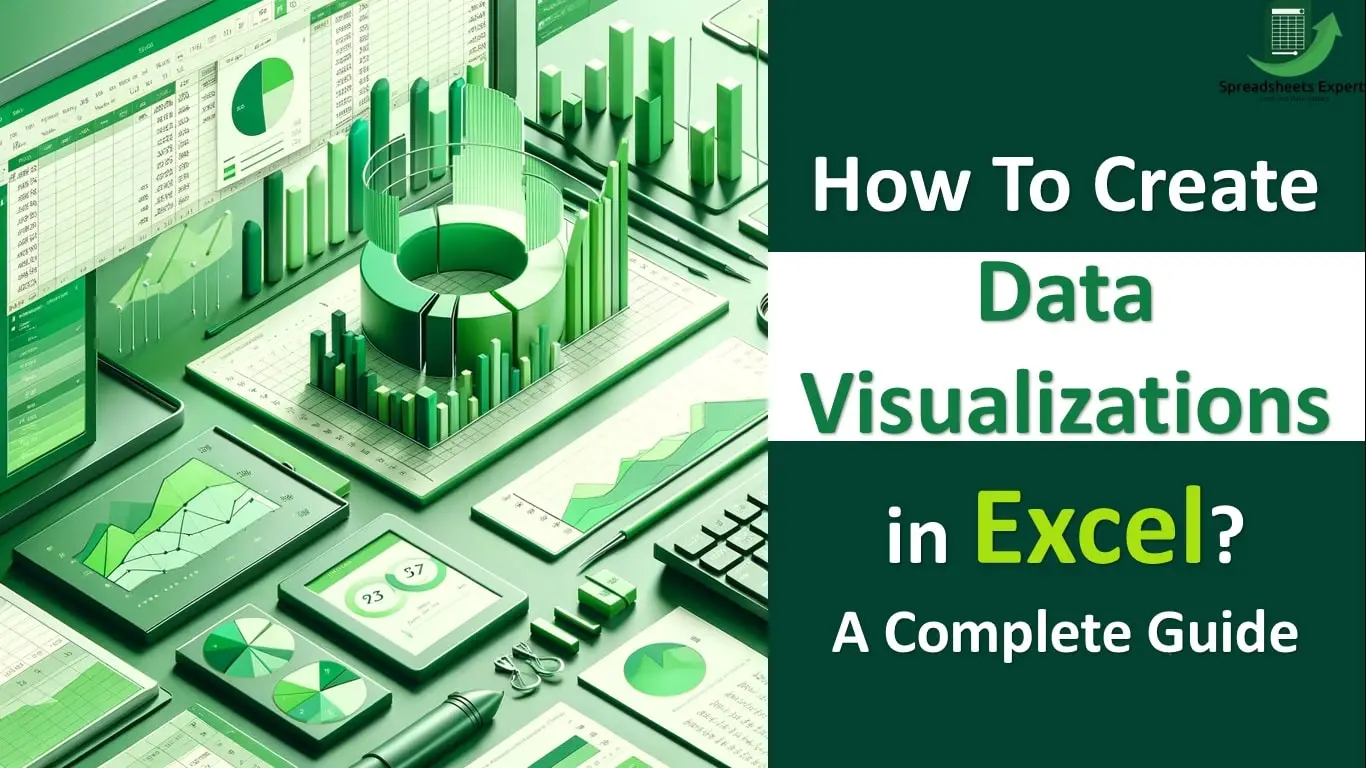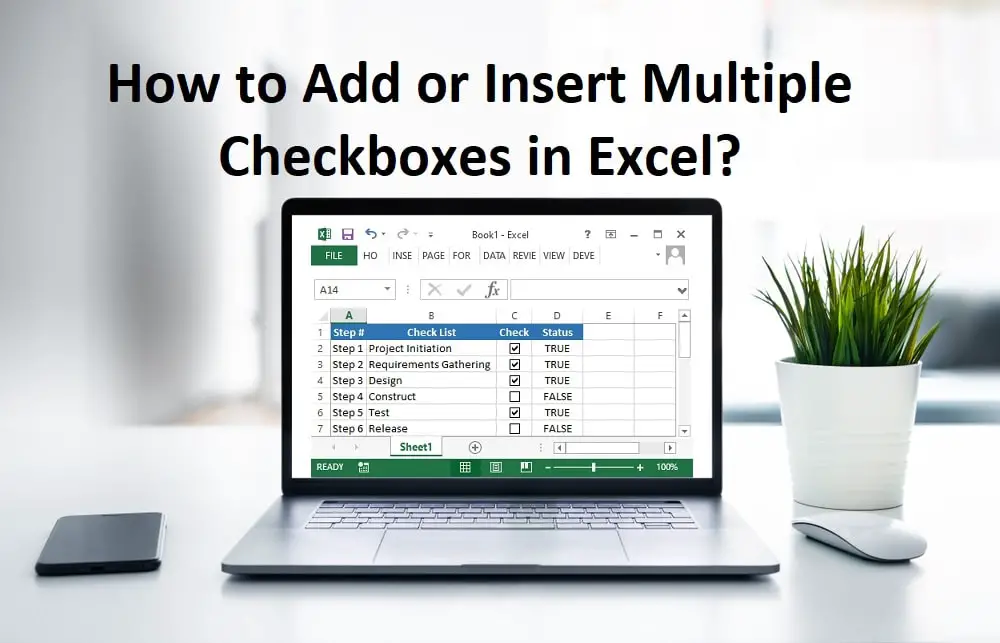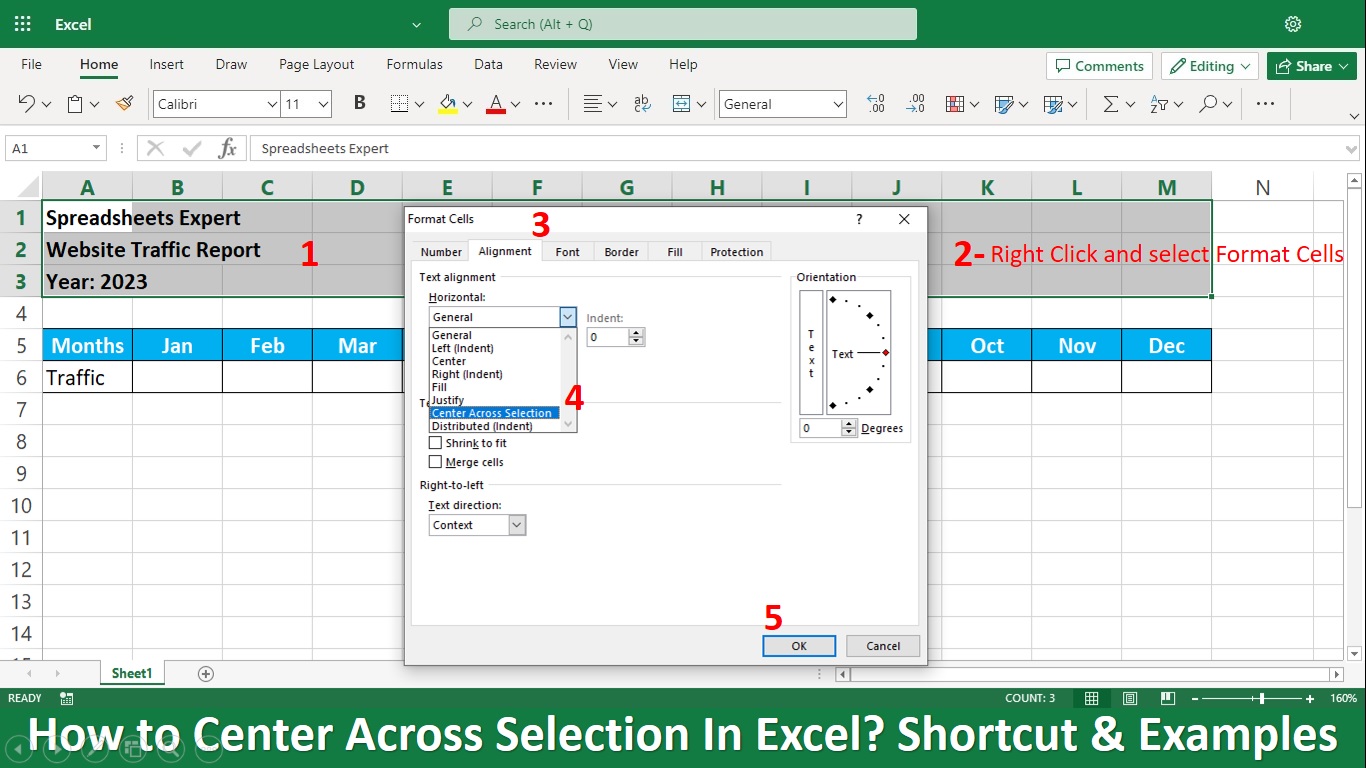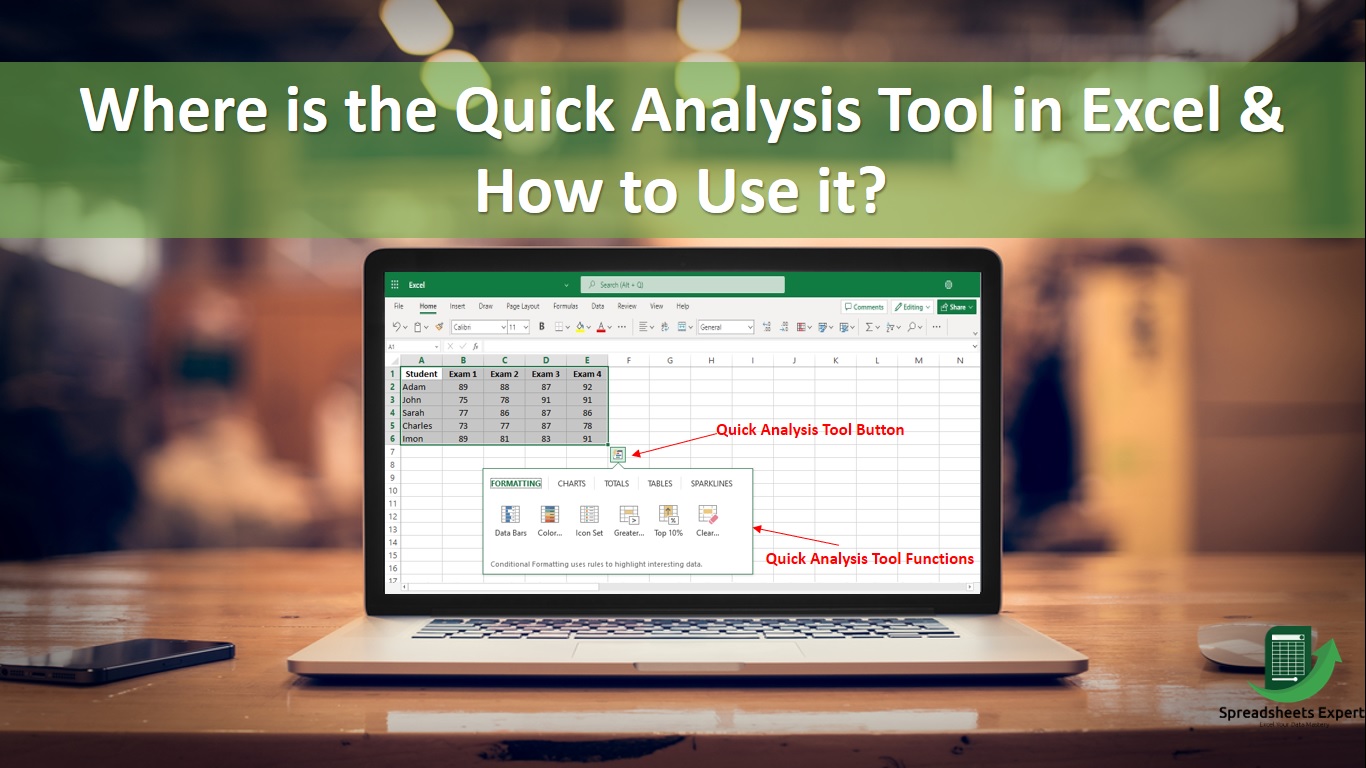Microsoft Excel has become essential for numerous professions in today’s data-driven world. Excel’s filtering feature is a go-to for sorting through huge amounts of data, whether you’re managing finances or students.
But what happens if the Excel filter suddenly stops functioning properly? As frustration sets in and deadlines reach, your work productivity suffers.
This article will solve the games around the “Excel Filter Not Working” enigma. We’ll look at typical problems that could be delaying your data sorting efforts and provide you with helpful solutions so that you can get your Excel filters back on schedule.
Common Filter Glitches
Excel filter problems can be a source of frustration for many users. In this section, we’ll dive into the most common filter glitches.
-
Excel Filters Not Responding
You click the filter button, but nothing happens. This issue typically occurs when Excel encounters a problem while applying filters. Here is a tip on how to fix it:
- Try pressing the “F5” key or right-clicking on the sheet and selecting “Refresh.”
- If you have frozen panes in your sheet, unfreeze them.
-
Missing Data
Filtering doesn’t display the expected data. When you filter your data, which doesn’t show what you expect, it can be due to various reasons. Here are steps that you can do:
- Double-check your filter criteria. Make sure you’ve selected the correct options or values to filter by.
- Ensure that your data is consistently formatted. Excel may not filter properly if inconsistencies exist, like spaces before or after values.
- Sometimes, filters get stuck. Clear them by clicking “Clear” in the filter dropdown and reapply your filter criteria.
Common Reason for Excel Filter Not Working
In this portion, we will discuss possible reasons for failing the filter. The reasons and their fix are as follows:
-
Check that you have selected all the data
Verify that there are no empty rows or columns in your data as a first step. If so, you need to fix this. It is really easy to solve the problem:
- Choose the rows and columns of data that are empty.
- Click the Home tab.
- Select “Sort & Filter.”
- Select “Filter” from the menu.
- To view the filter options, click the arrow in the column header.
- Remove the check mark to deselect the “(Blanks)” option.
- Click “OK.”
All done! Filtered out are the empty cells.
-
Check for Errors
The existence of errors in the filter in the Excel worksheet is one of the reasons a filter fails. To eliminate possible mistakes, utilize the following advice:
- Choose the cells you want to check for faults in.
- Select the option labeled “Home.”
- Select “Sort & Filter.”
- Pick the Filter menu item.
- To see your filter options, click the arrow in the column header.
- Delete the checkmark in the area where you found the error. The word “free” should be eliminated from this example because it doesn’t belong in the numbers.
- Press “OK.”
You’re all set! The incorrect info has been removed.
-
Check for Hidden Rows
Verify that no hidden rows interfere with the filter. Follow these methods to make any hidden rows visible:
- On the column heading, click.
- Click the Home tab.
- Choose “Format.”
- Select the Hide & Unhide option from the menu.
- Select “Unhide Rows.”
Any hidden rows have now been showing if you have.
-
Check your Column Headings
The filter may need clarification on headings in several rows. There are only two things to do if your heading title covers more than one line:
- Enter the necessary text.
- To transfer text to the second line in the heading cell, use Alt + Enter.
-
Check for Merged Cells
Excel cells must first be unmerged to use the filter in Excel properly.
- Pick out the merged cells.
- Click the Home tab.
- In the toolbar, select the “Merge & Center” button.
- Select “Unmerge Cells” from the menu.
Now your cell has unmerged! It’s so simple.
-
Check for Password-Protected Sheets
Remove the security to keep your filter functioning. Here is how to do it:
- First, select the Review tab.
- Choose “Unprotect Sheet” from the menu.
- Type the current password being used to secure the sheet.
How to Resolve/Fix “Excel Filter Not Working”?
It’s essential to implement these preventive measures to work for filters excel:
- Keep looking for updates and install them promptly. Updated software is more stable and less prone to issues.
- Regularly clean out unnecessary data or formatting errors to keep your spreadsheet lean.
- Always create backups of important Excel files. This way, even if something goes wrong, you’ll have a safe copy to fall back on.
Conclusion
You can resolve the problem with Excel’s filter not working properly using the abovementioned solutions. You may experiment with various Excel operations, such as managing and analyzing data.
With over two decades of experience in writing about Microsoft Excel, Google Sheets, and various other spreadsheet tools, Muhammad Nadeem Salam is your go-to expert for all things data. Since 2004, he has been passionately sharing his knowledge and insights through engaging and informative blog posts, helping countless readers unlock the full potential of their spreadsheet tools.