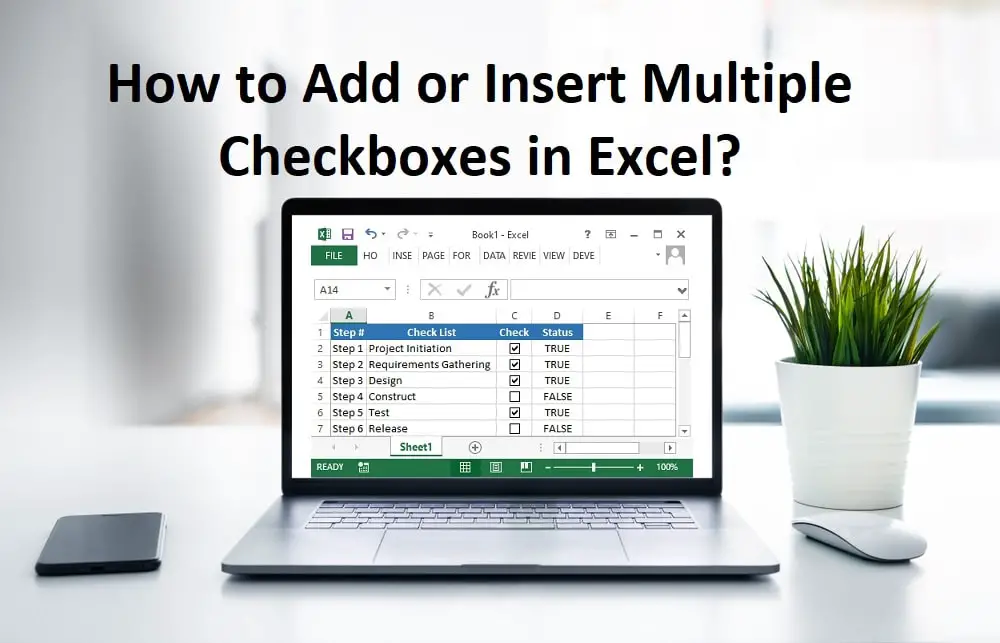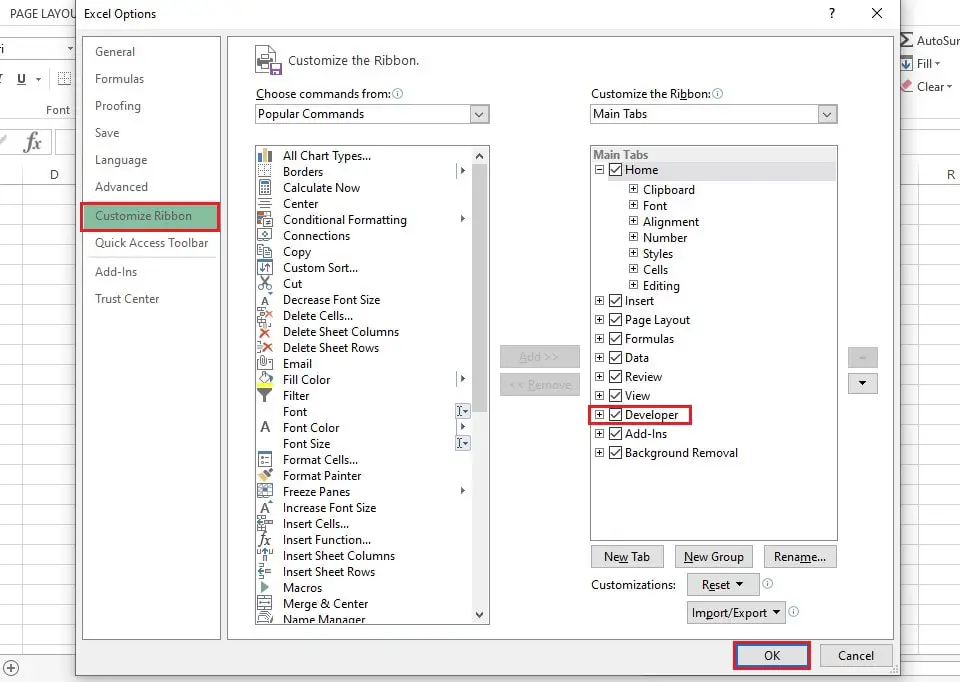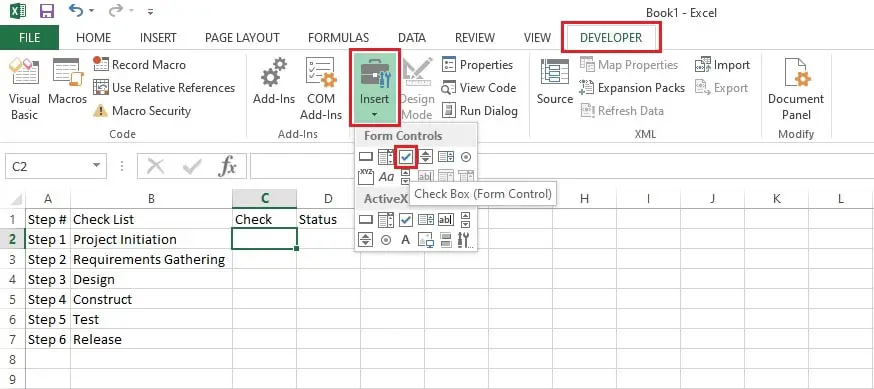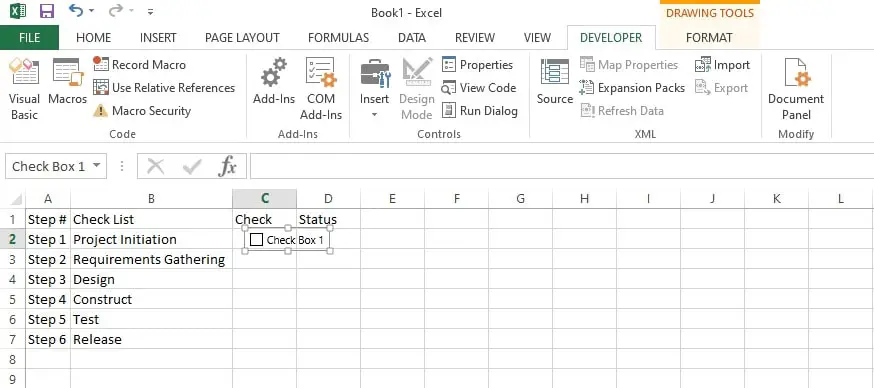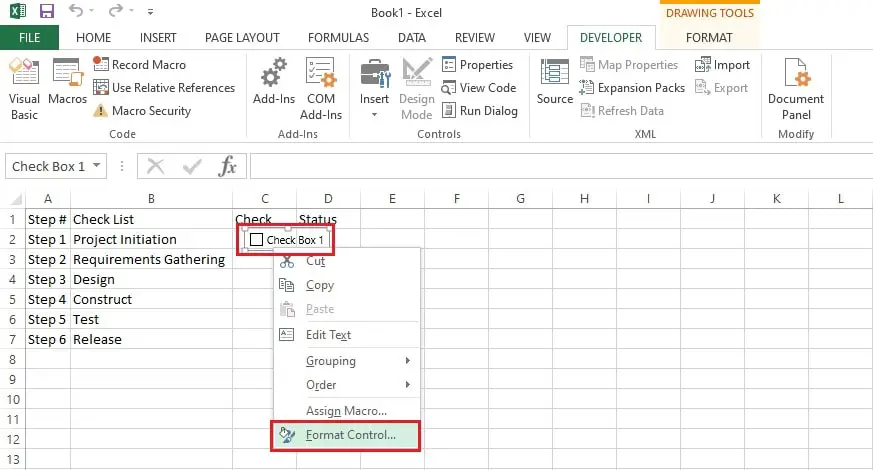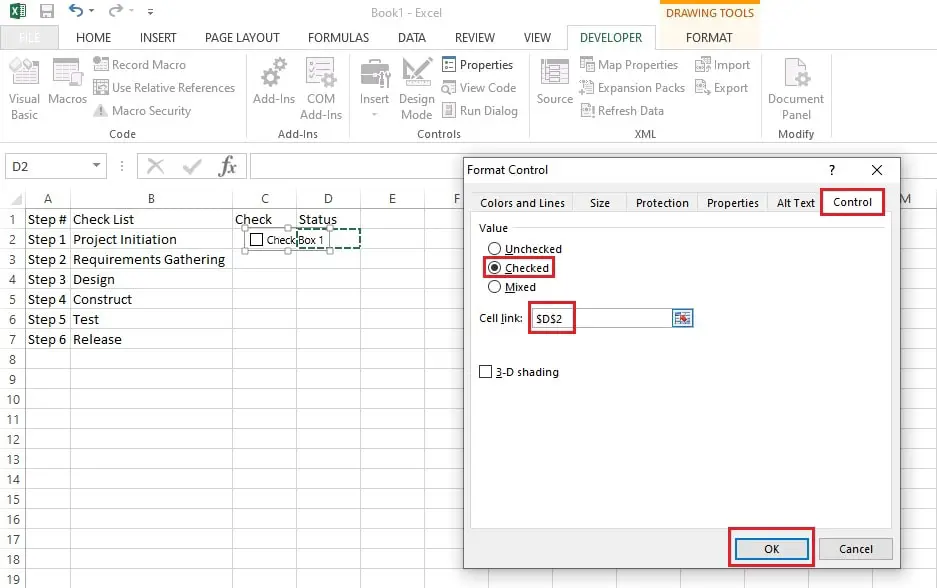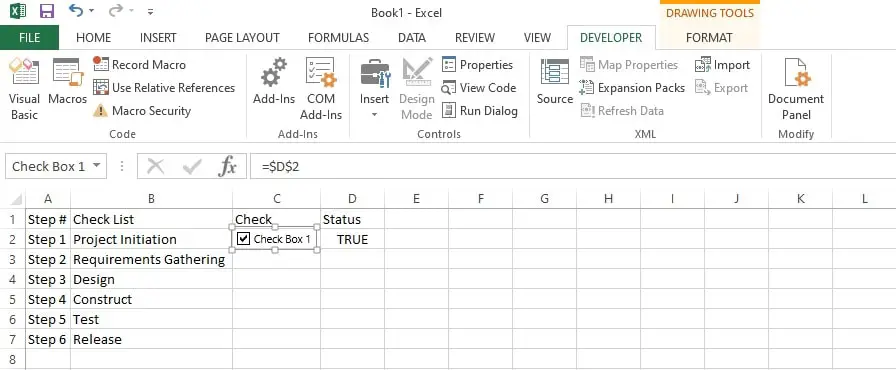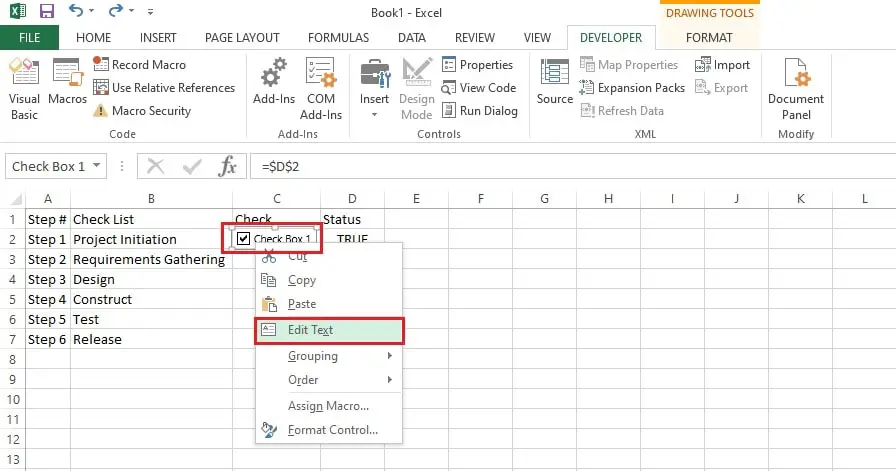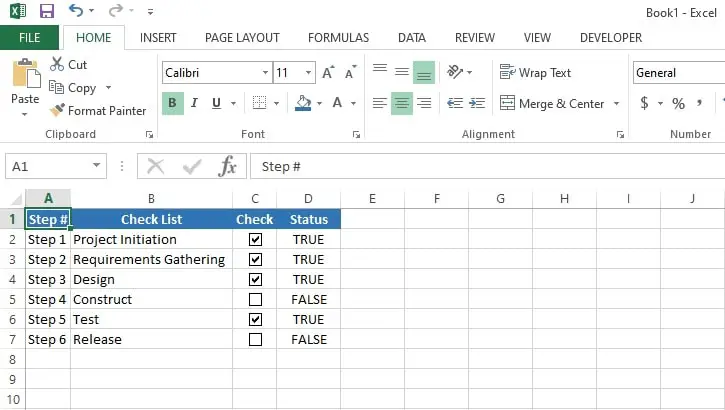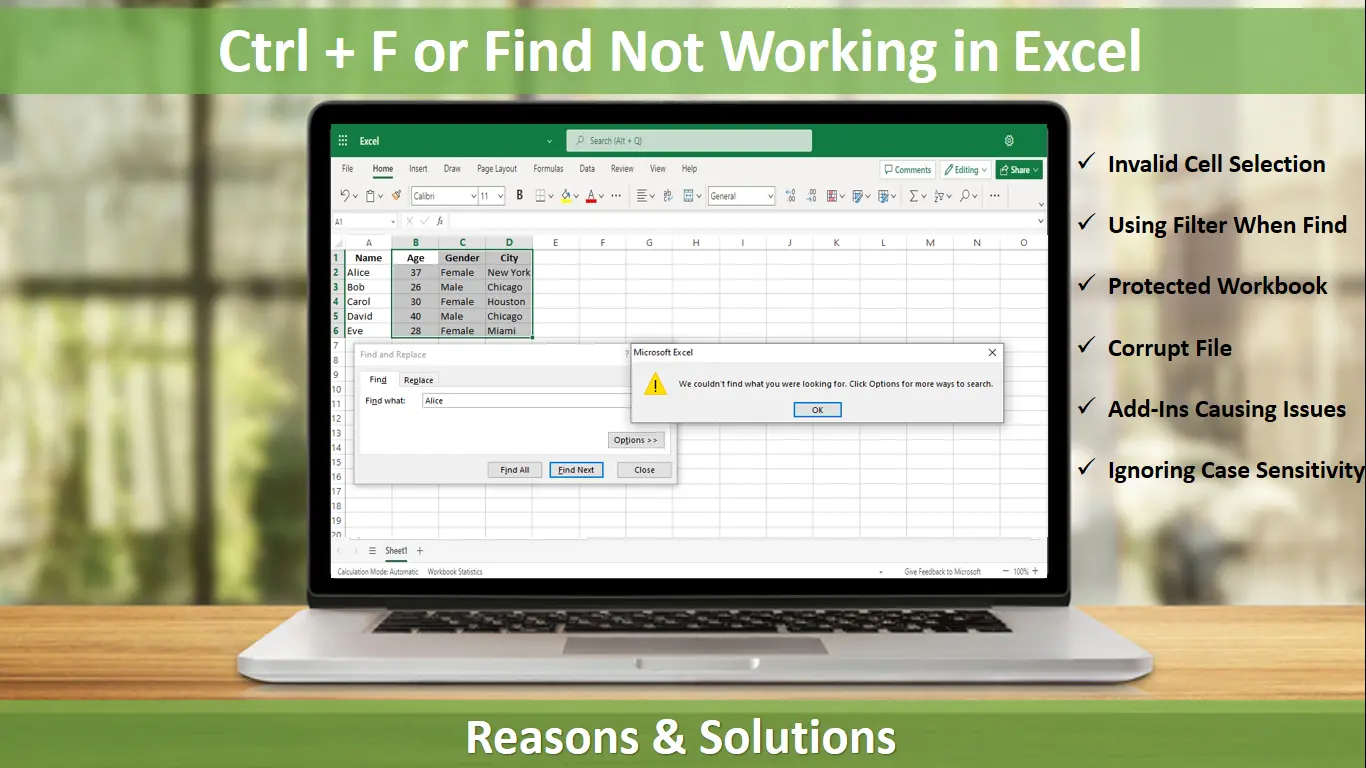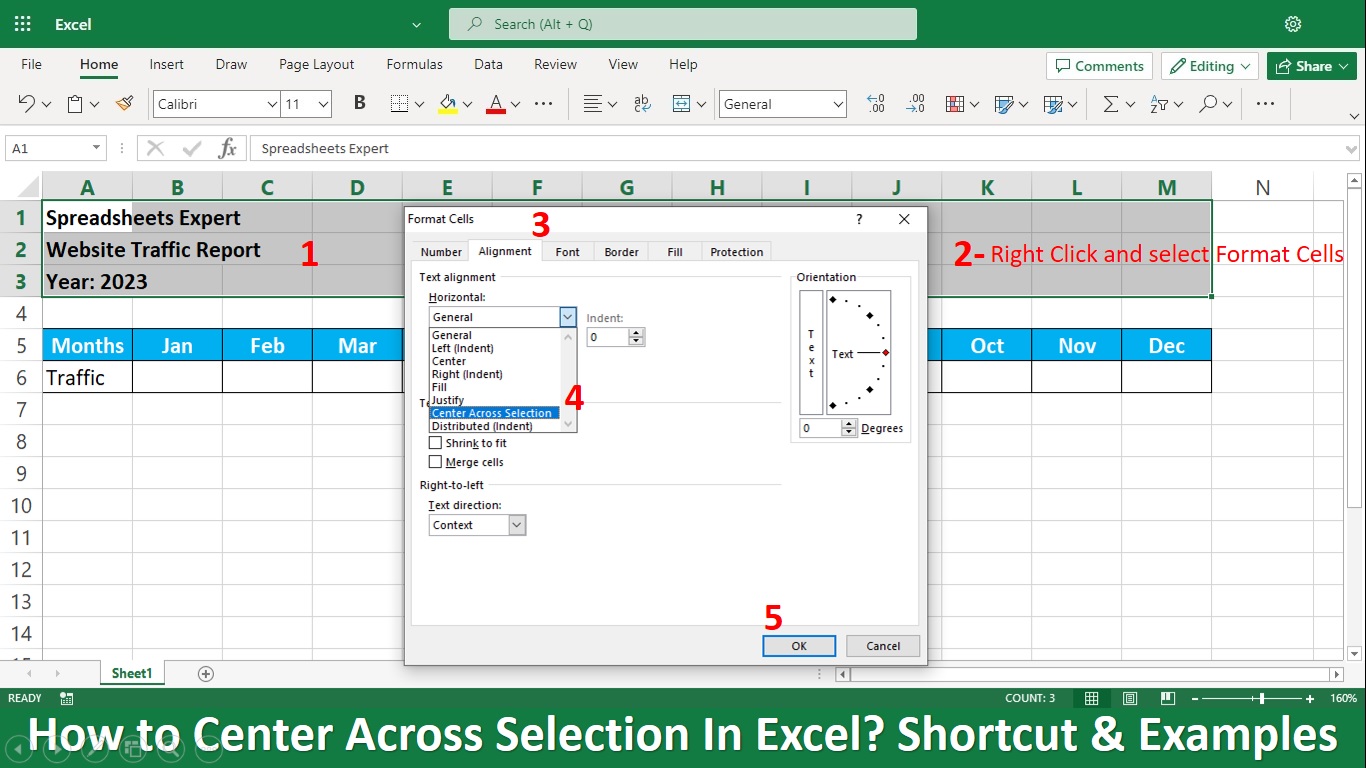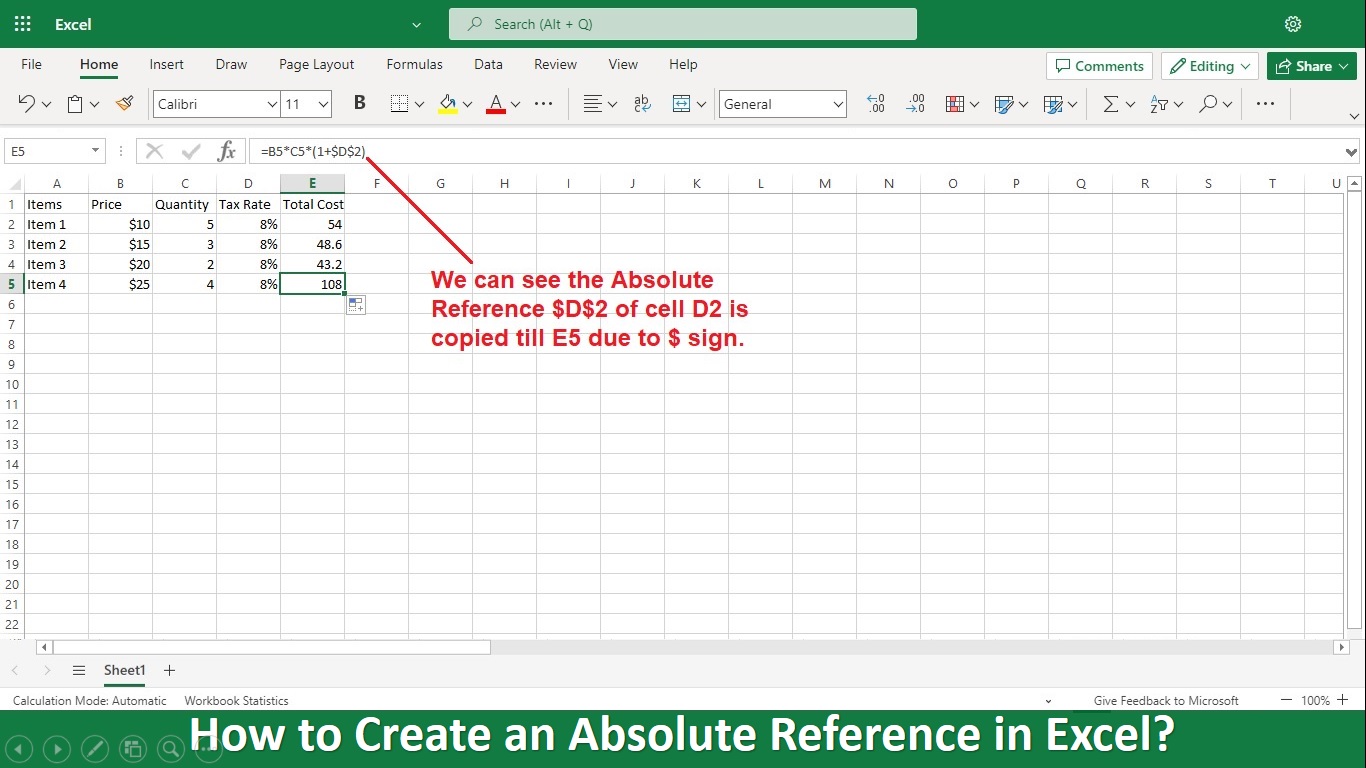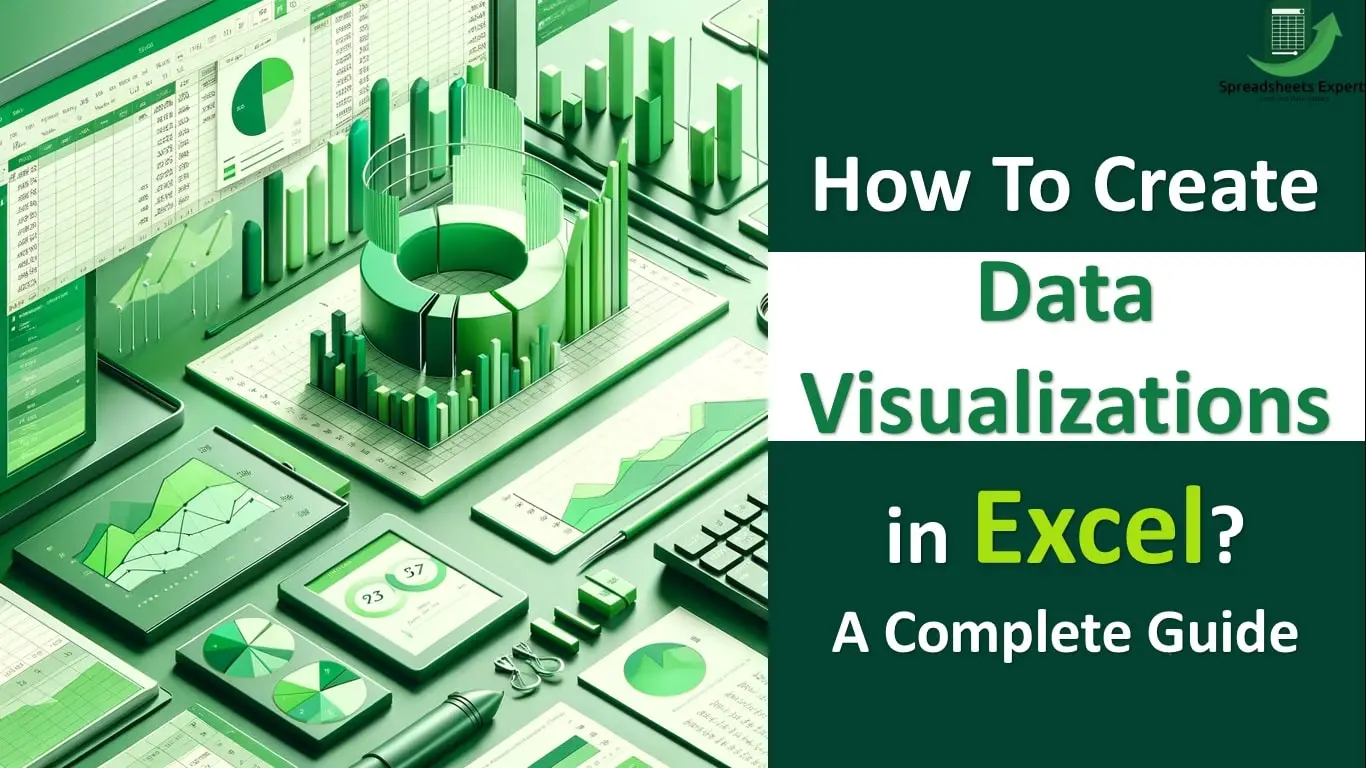There is no doubt Excel is one of the most used applications worldwide. It is used almost on each level of the organizational hierarchy. One reason for its popularity is the number of features it contains.
A large number of features and functions make Excel very popular and demanding. One of the features of Excel is the ability to insert a Checkbox in it. In this blog, you will learn how to insert Checkbox in Excel using the Developer tab and how to link a checkbox in excel to a cell.
Add or Display Developer Tab in Excel Ribbon to Access Checkbox
The developer tab is not displayed by default in Excel. You have to customize the ribbon and select the option to display the developer tab. Here is the procedure to display the developer tab in excel.
- The first step is to add a developer tab if it is not showing you in Excel Ribbon. You can do it by right click on anywhere on the ribbon. You will get the options as shown below. Select the “Customize the Ribbon” option.
- A new Popup window will option named “Excel Options”. On the right side of this window, you can see the list of options under the “Customize the Ribbon” option. Select the “Developer” mode to show it in the ribbon as shown below. Finally, click on “OK”
- You will see the Developer tab in the ribbon as shown below.
How to Add or Insert a Checkbox in Excel?
Now let’s discuss the steps to add or insert the Checkbox in Excel.
- Once you have successfully added the Developer tab shown in the above steps, go to the Developer tab.
- Now click on Insert in the Control Section.
- From there you can select the 3rd option of Checkbox in the Form Controls section, as shown below.
- Now you just have to click anywhere on the excel sheet, it will add or insert the checkbox in your excel sheet.
Now the next thing to do is to link this Checkbox to a cell in the Excel sheet.
How to Link Checkbox to a Cell in Excel?
To link the checkbox to a cell in Excel follow the steps discussed below.
- Right-click on the checkbox and then click on the Format Control option as shown below.
- A new Popup window will open containing options for Format Control.
- Go to the last tab named “Control”.
- There check or select the option “Checked”. By doing this you are telling excel to keep this option checked whenever this workbook is open.
- Now the next thing to do is to select the cell to which you want to link this checkbox. You have two options to do this.
- Enter the cell name manually.
- Click the square at the end of the Cell link, and then select the cell you want to connect or link with this checkbox.
- Click on “OK” to complete this process.
- Now your Checkbox is inserted in Excel and linked to cell A1.
When this checkbox is checked then the value of cell A1 is true, if this checkbox is unchecked then the value of this cell will be false.
How to Edit Text of Checkbox in Excel?
To edit the text of the checkbox click on it then select Edit Text. The cursor will show next to the checkbox. Either remove or change the text of the checkbox. Once done changing the text either press enter or click anywhere on the sheet.
How to Add Multiple Checkboxes in Excel?
Adding multiple checkboxes in Excel is very easy. You just have to add the first checkbox and then copy it before linking it to a cell. Then select the next cell and paste (Ctrl + V). Now select the next cell and paste it again. After that, you can link all checkboxes to their respective cells. You will get the following result.
Examples of Using a Checkbox in Excel
Here are some of the scenarios in which you might need to create a Checkbox in Excel.
- Checkboxes are helpful when you are creating dashboards. You can map values on the check and uncheck checkboxes as a result your dashboard changes values with just one click.
- Checkboxes are helpful when you are creating forms in Excel and want the user to select the given options.
How to Delete a Checkbox in Excel?
Deleting the checkbox in Excel is easier than creating one. This process includes the following steps:
- Right-click the checkbox you want to delete
- Now press the “Delete” button on your keyboard to delete the checkbox.
FAQs:
How do I add a checkbox in Excel without the Developer tab?
There are 2 ways to add a checkbox in Excel. One is using the Developer tab and the other is without using the Developer tab. To add a checkbox in Excel without the Developer tab you need to copy the checkbox from any sheet or workbook containing the checkbox.
What is the shortcut to insert a checkbox in Excel?
There is no shortcut to insert a checkbox in Excel from scratch. But if you have already inserted a checkbox in a cell in Excel then you can use Ctrl+D in the next cell to insert a similar checkbox in Excel. But keep in mind it will be linked to the same cell as the above checkbox so you have to edit its link cell to avoid any issues.
How to insert a checkbox in Excel?
- To insert a checkbox in Excel, you need first to add the Developer tab. Goto Excel Options –> Customize Ribbon –> Check the “Developer”. It will add a developed tab in Excel.
- Once you have successfully added the Developer tab shown in the above steps, go to the Developer tab.
- Now click on Insert in the Control Section.
- From there you can select the 3rd option of Checkbox in the Form Controls section, as shown below.
- Now you just have to click anywhere on the Excel sheet, it will add or insert the checkbox in your Excel sheet.
With over two decades of experience in writing about Microsoft Excel, Google Sheets, and various other spreadsheet tools, Muhammad Nadeem Salam is your go-to expert for all things data. Since 2004, he has been passionately sharing his knowledge and insights through engaging and informative blog posts, helping countless readers unlock the full potential of their spreadsheet tools.