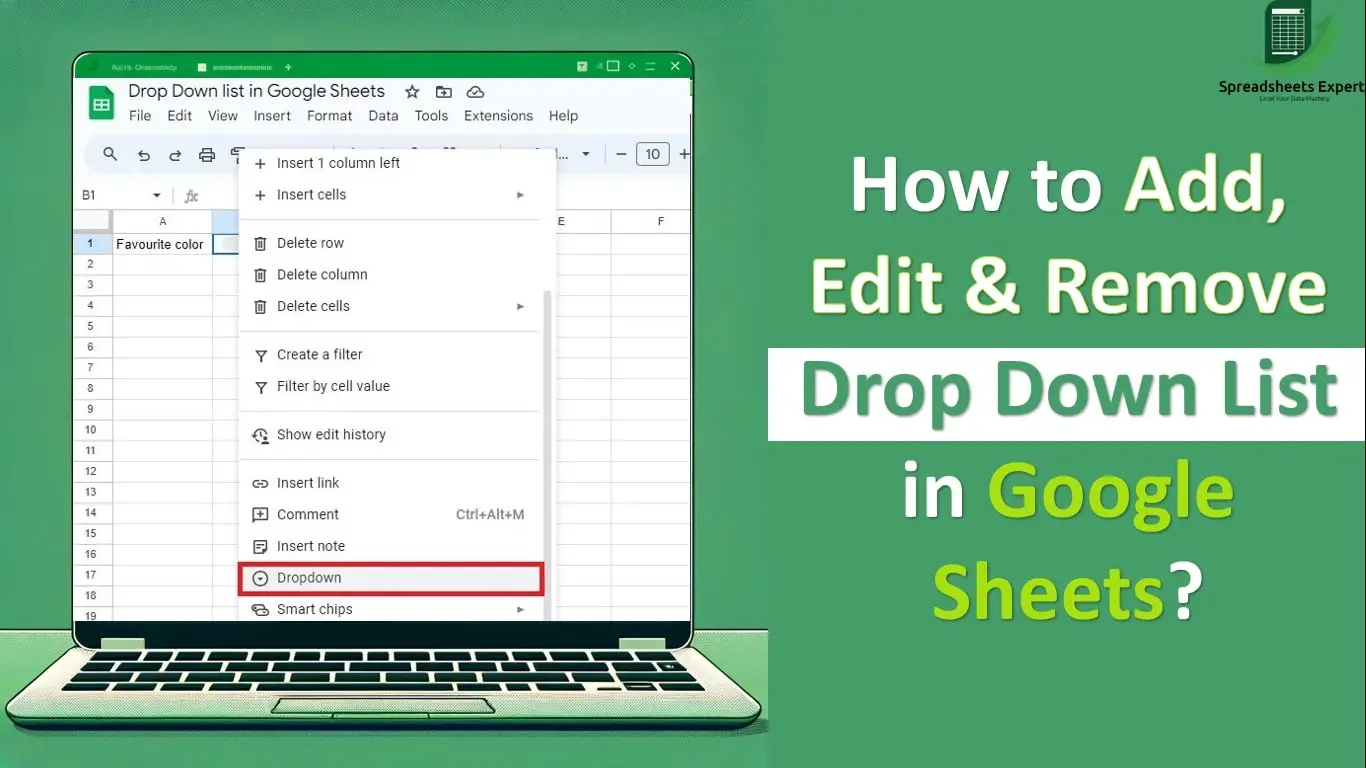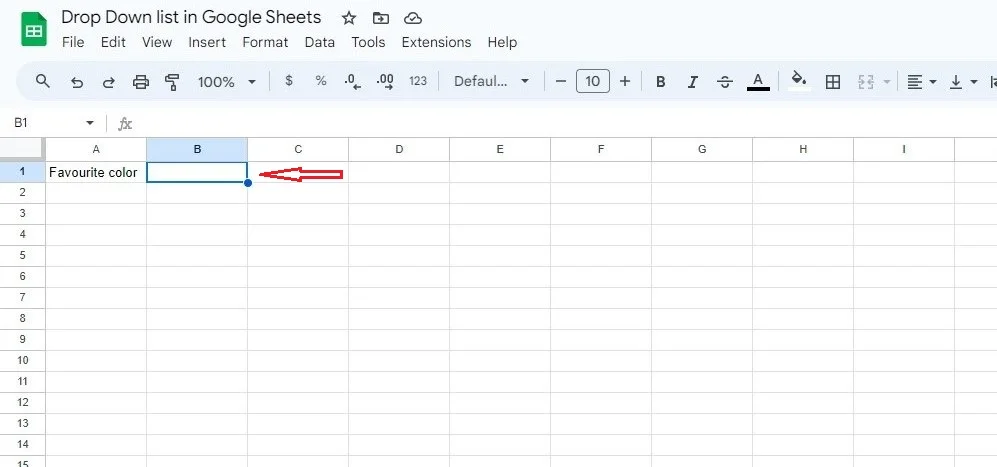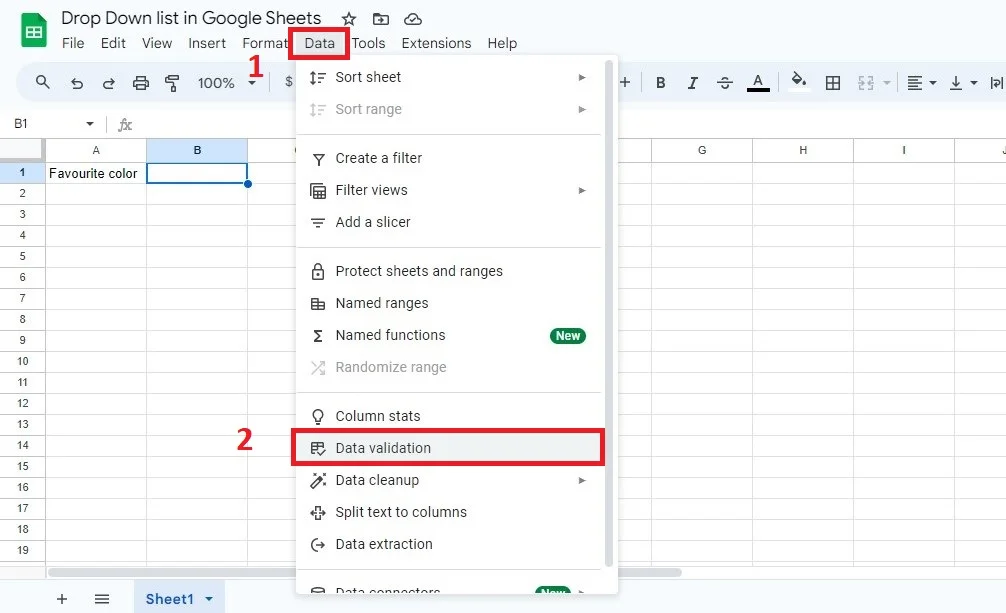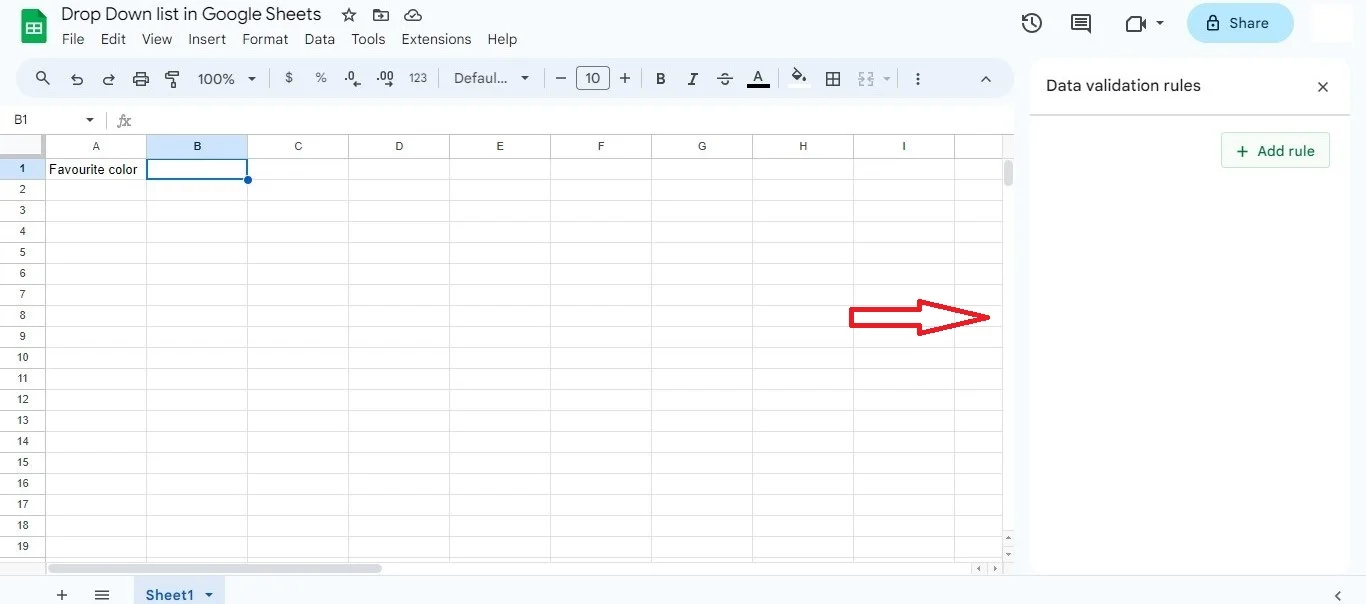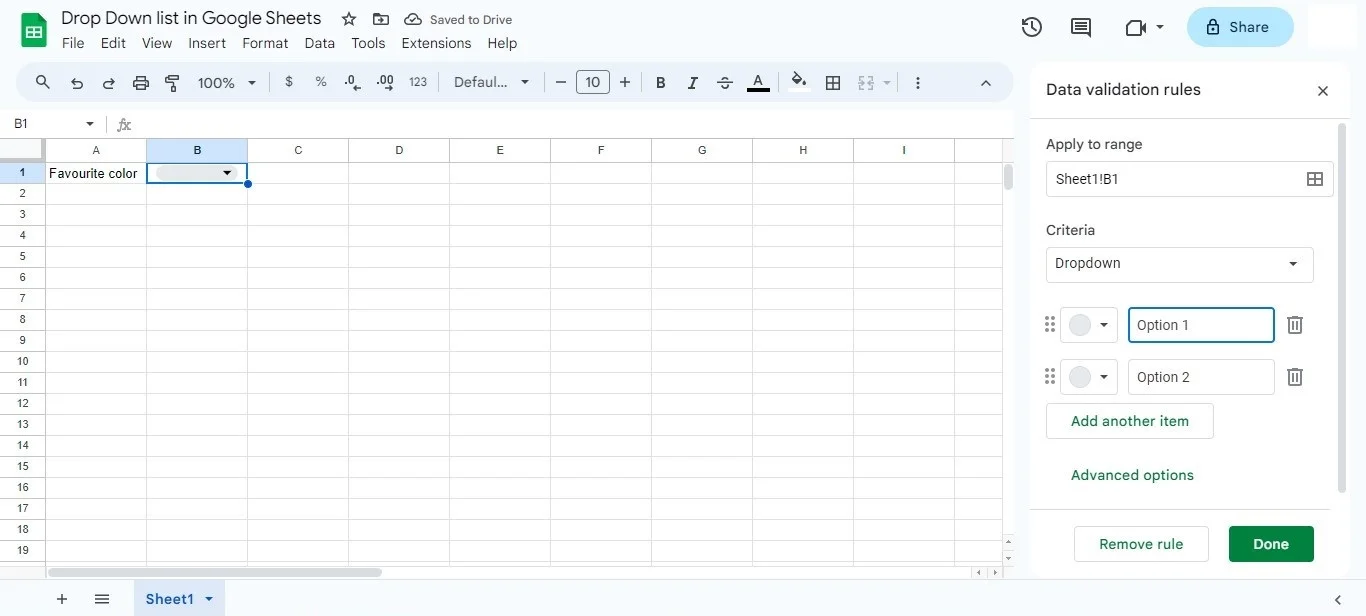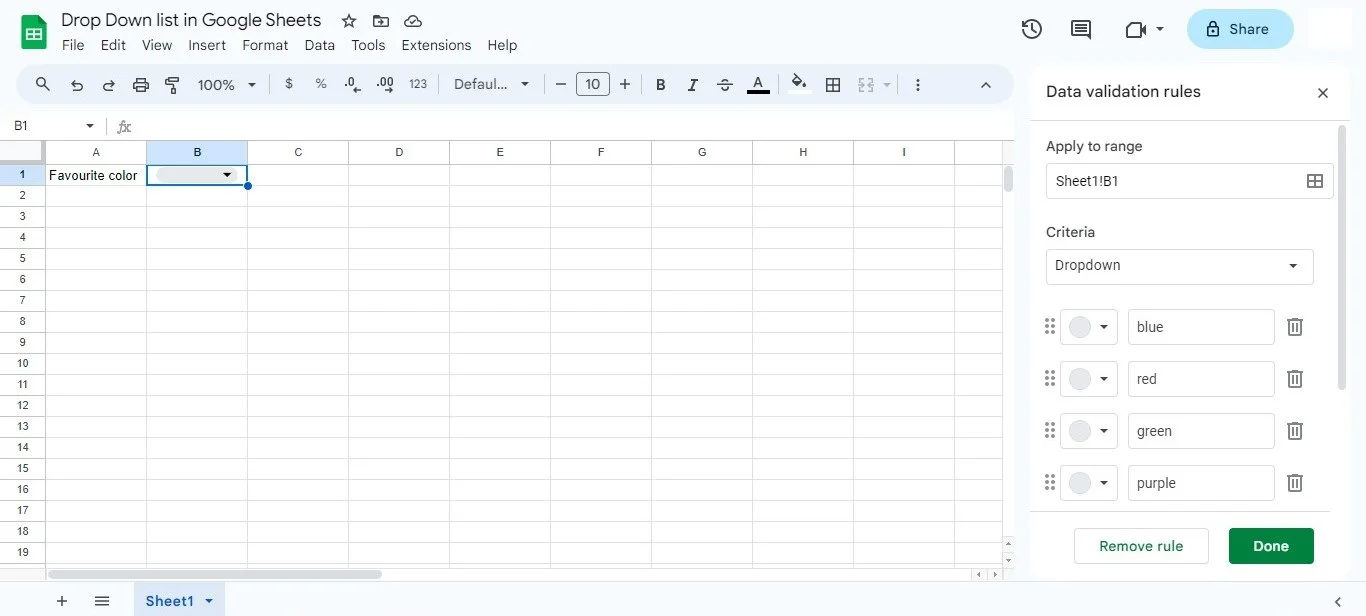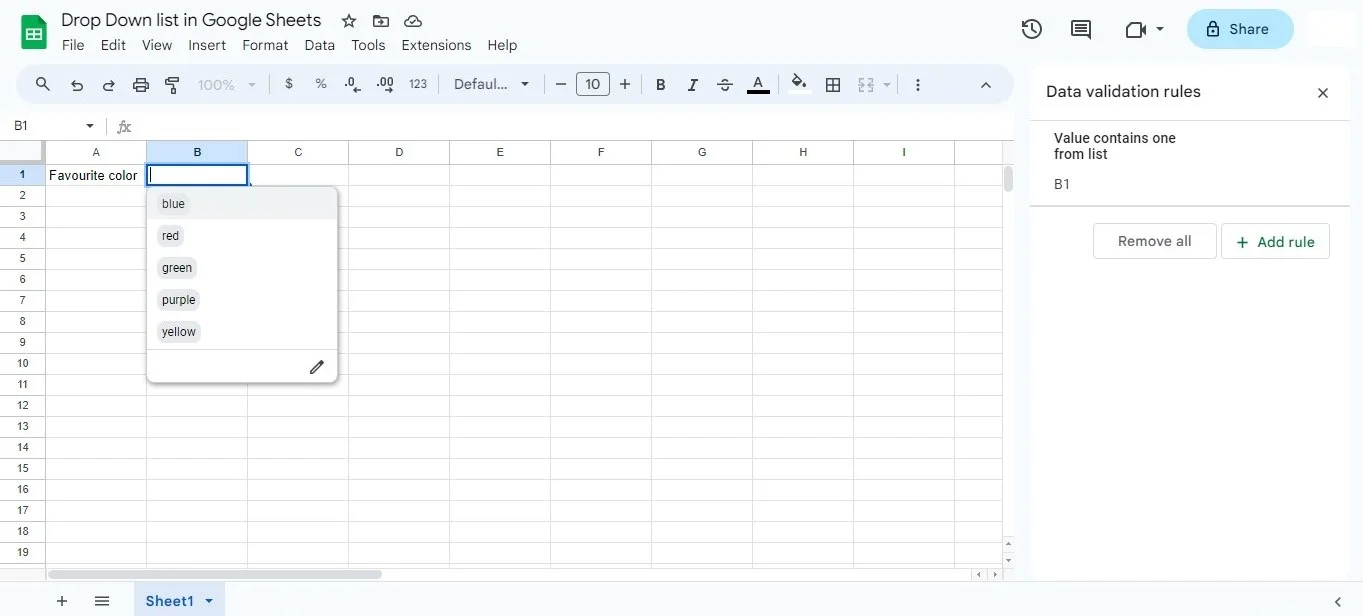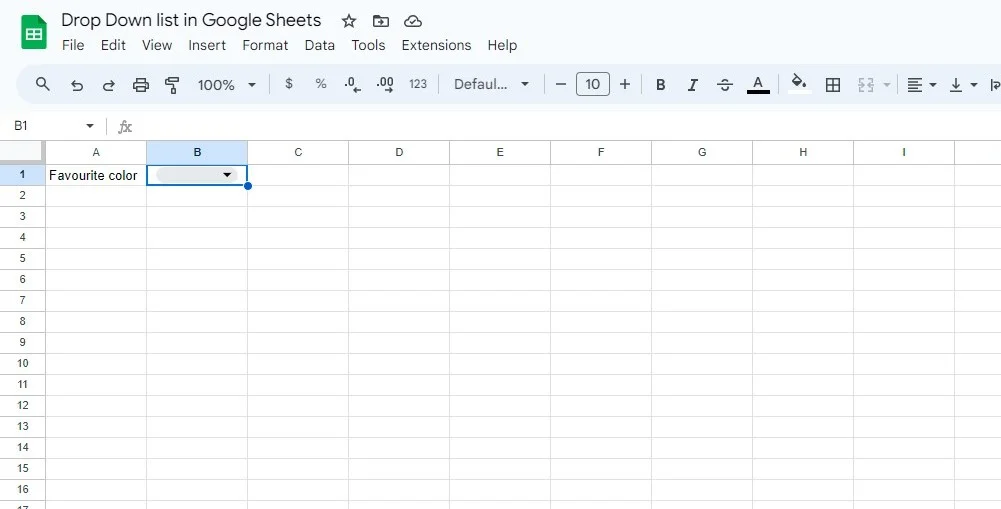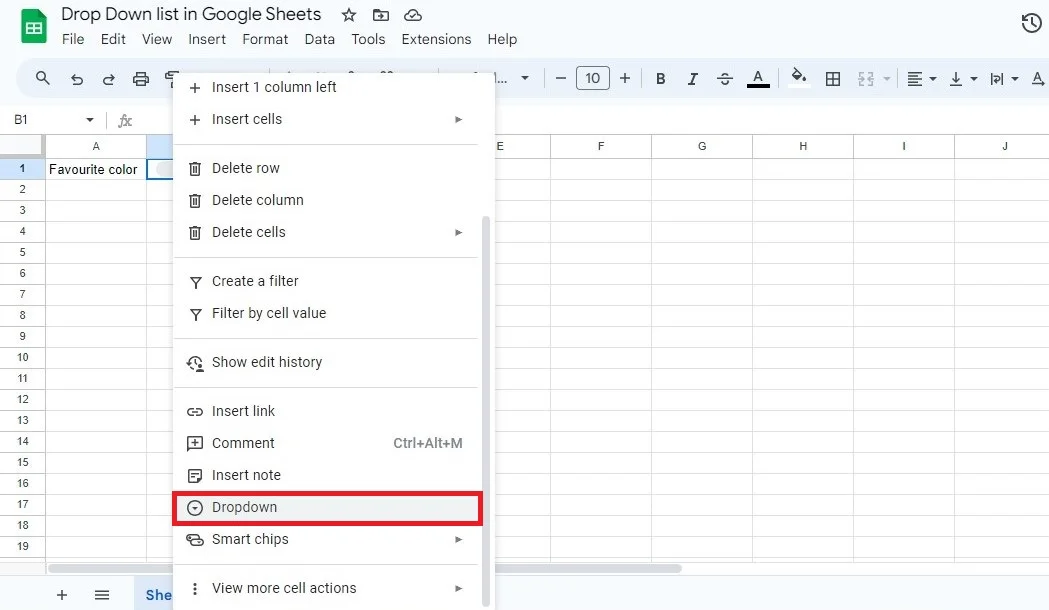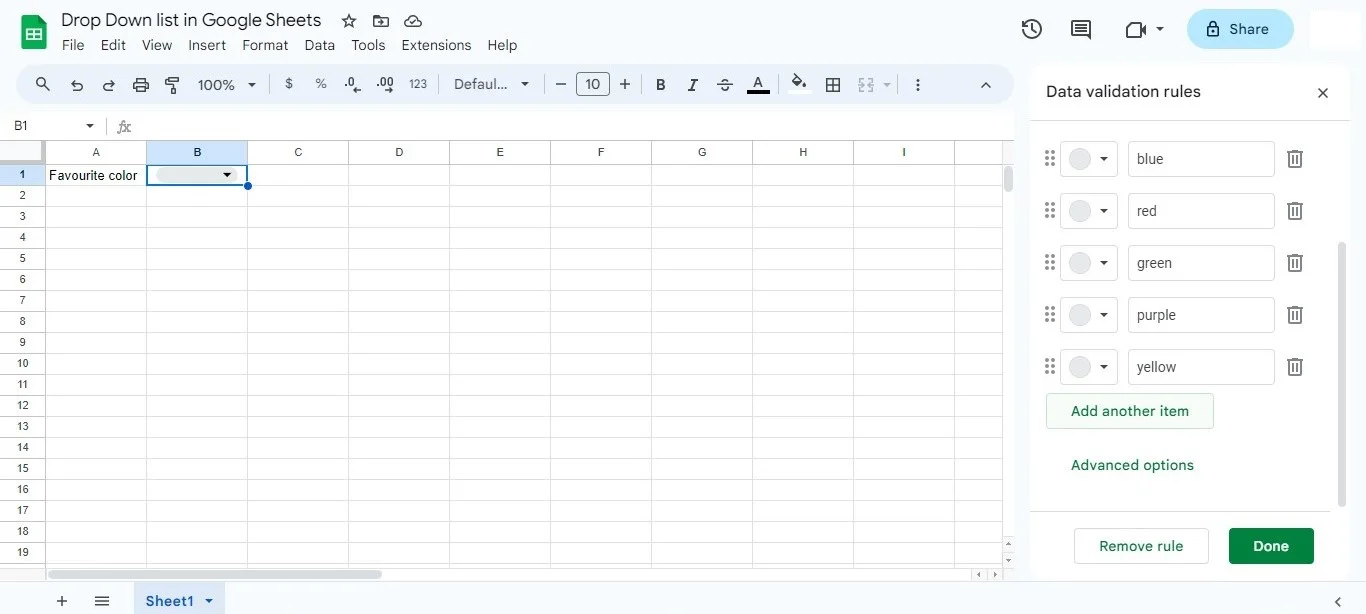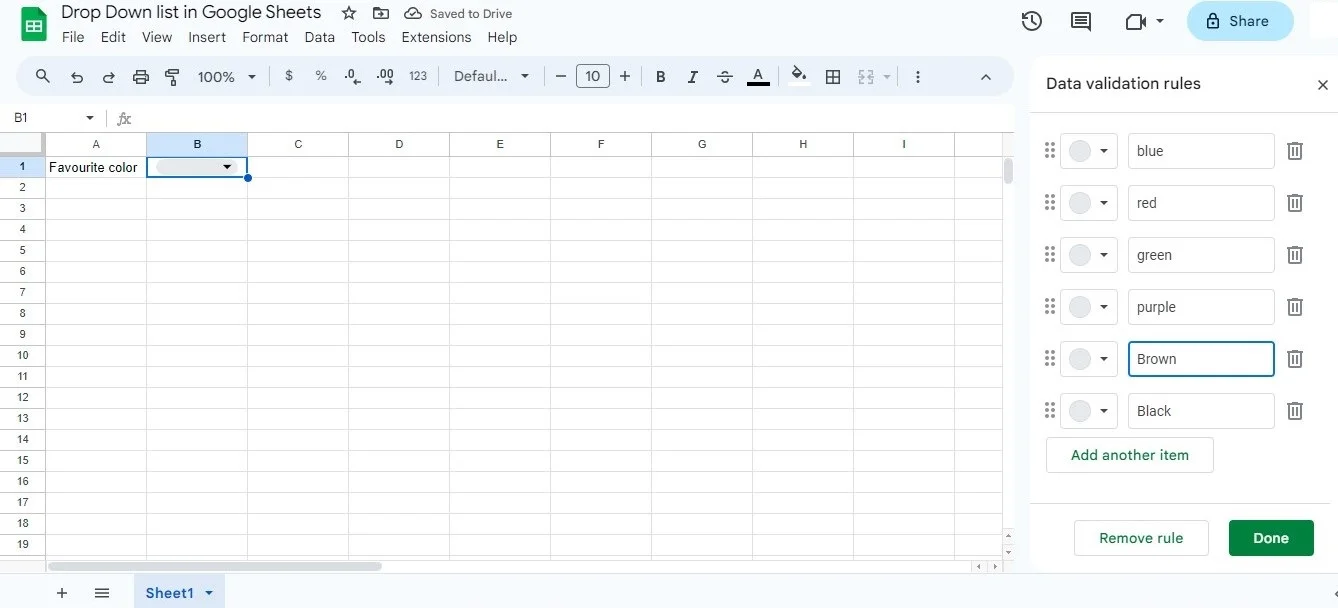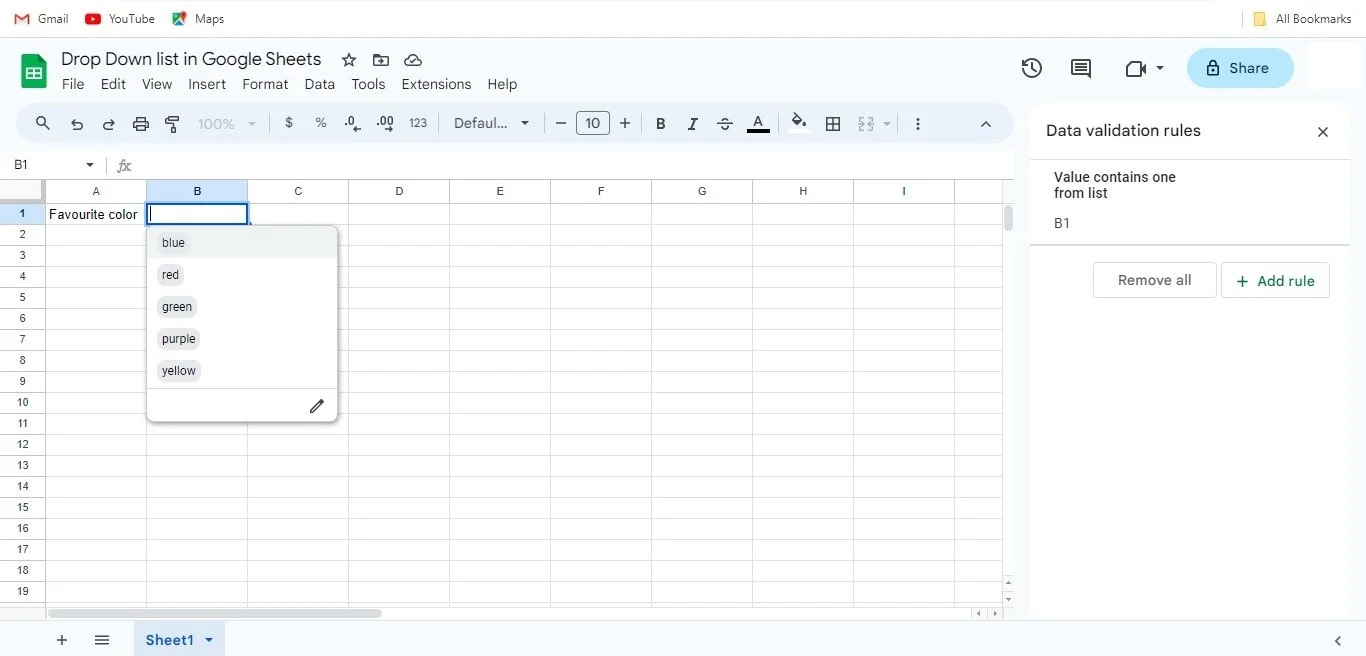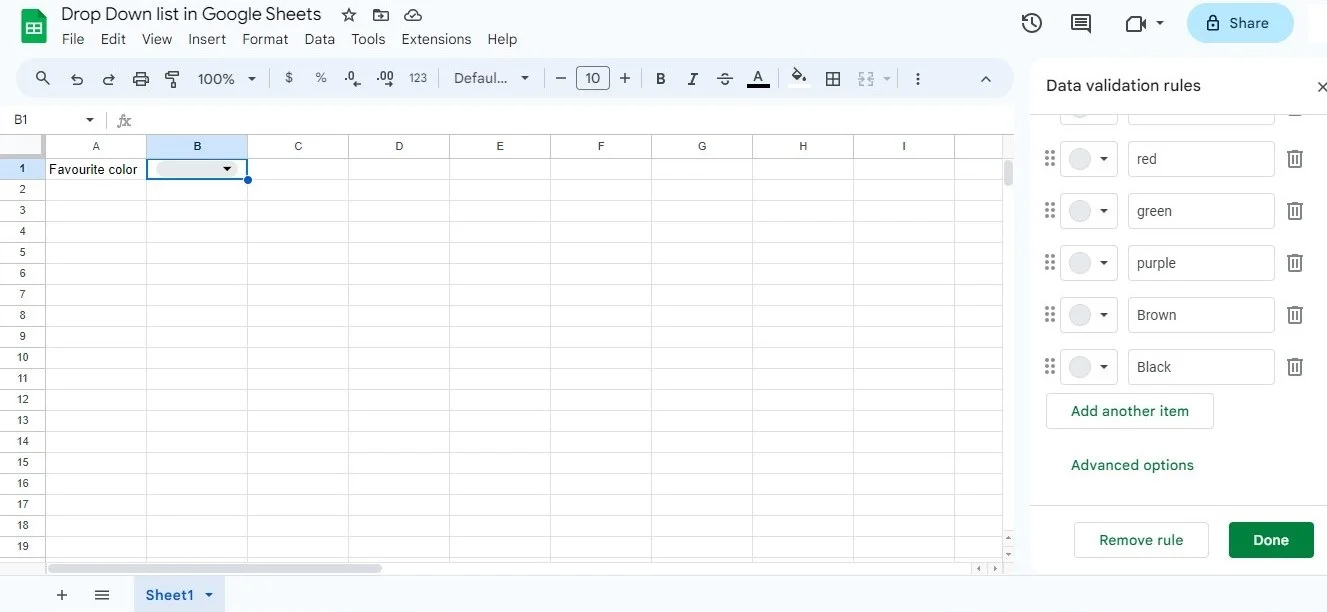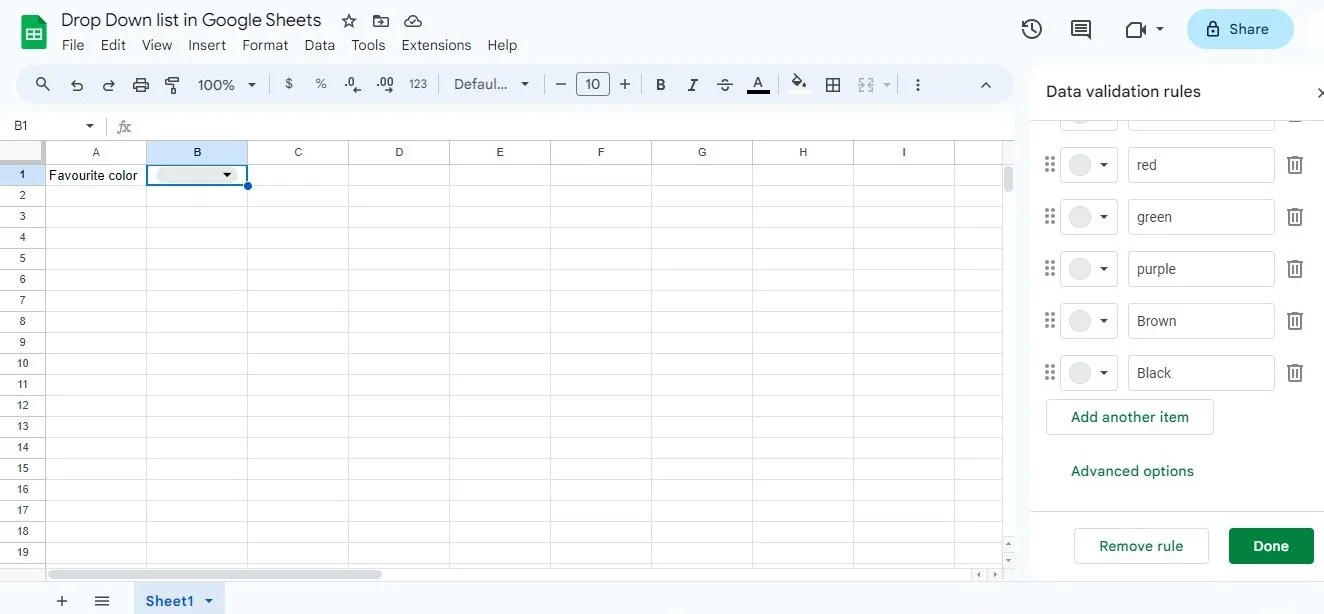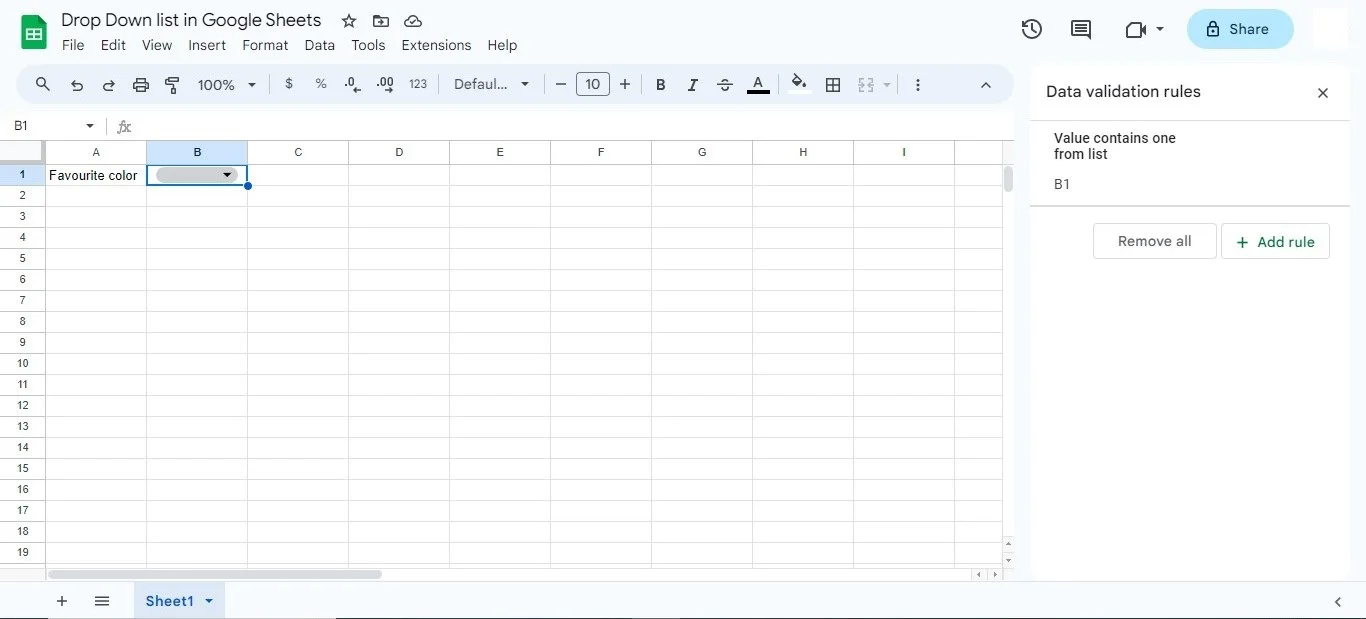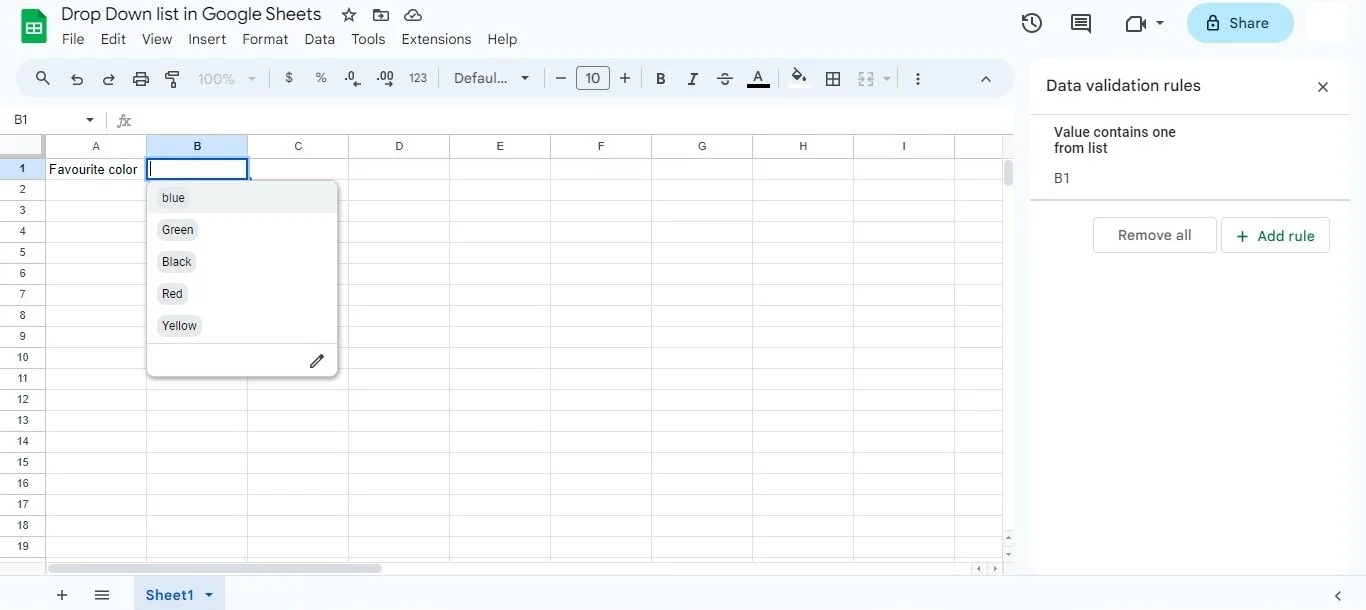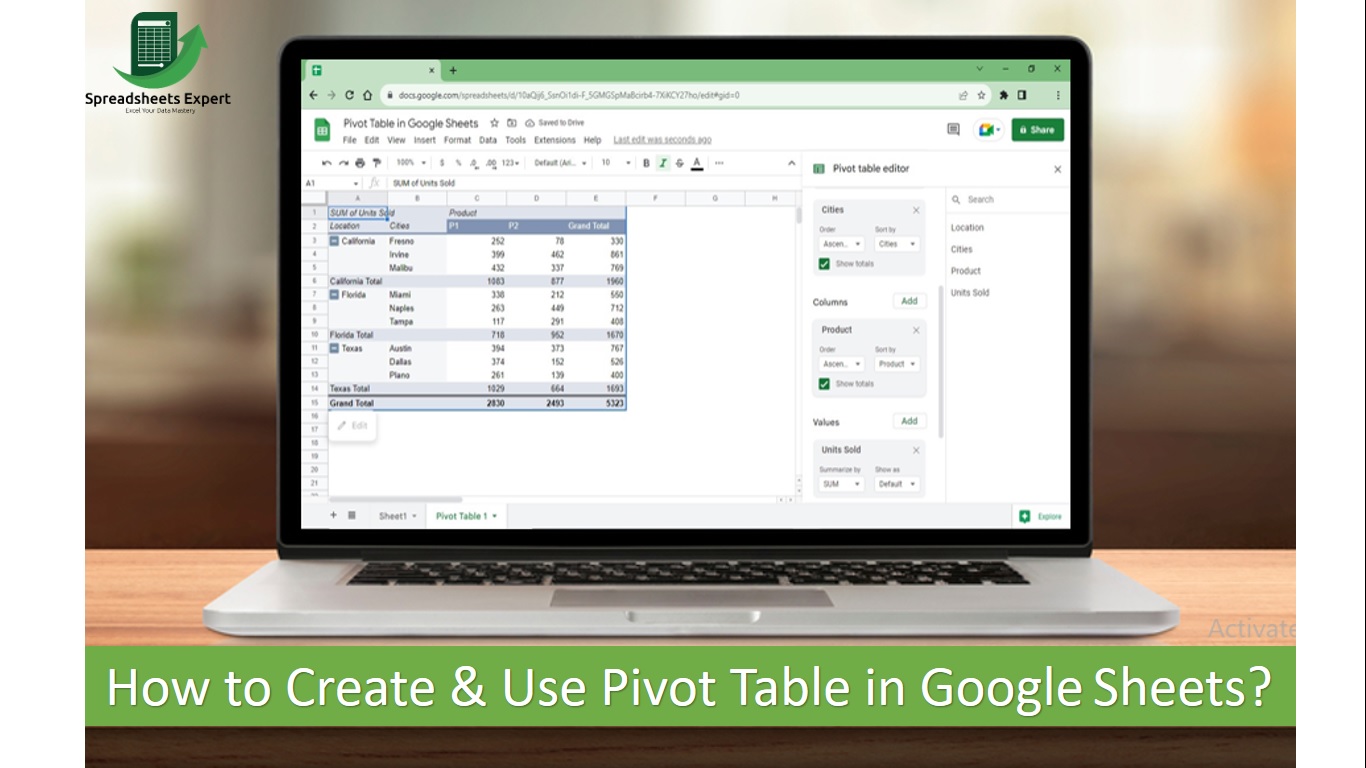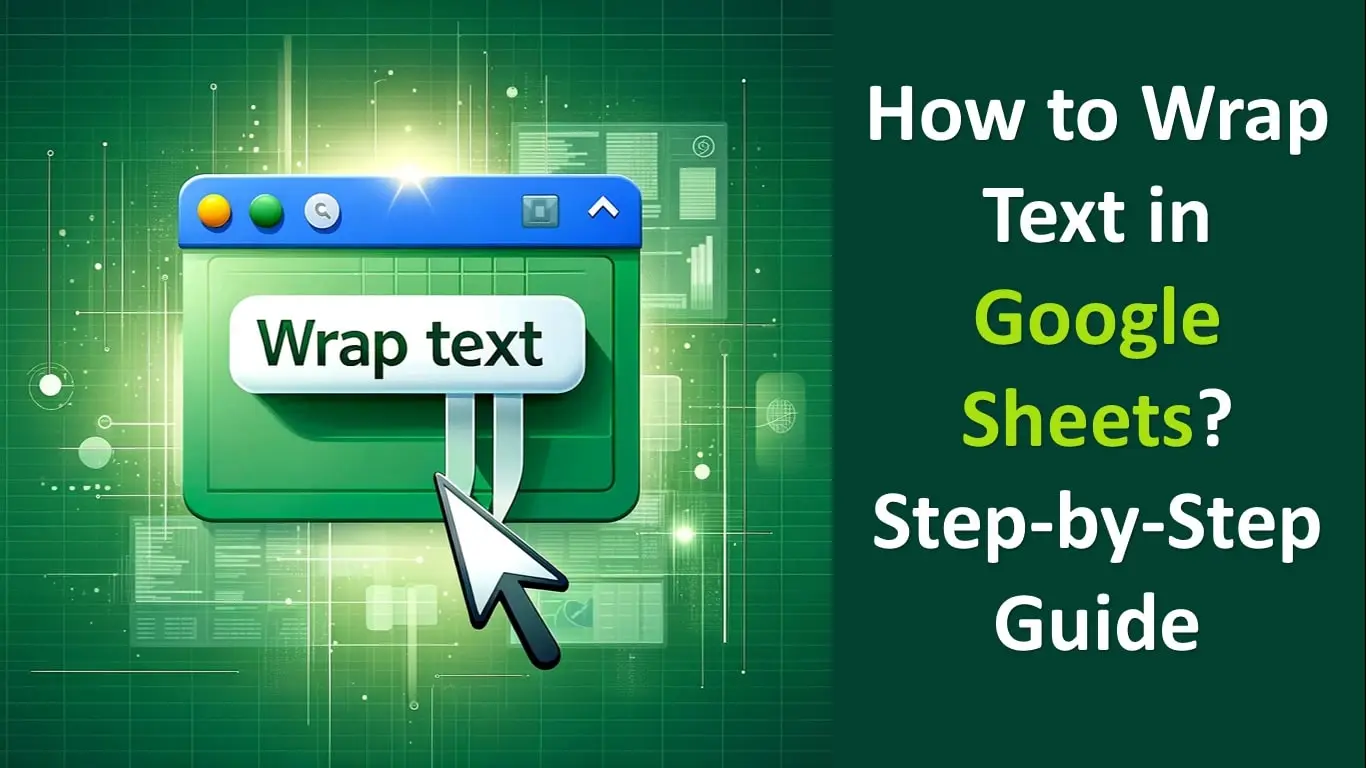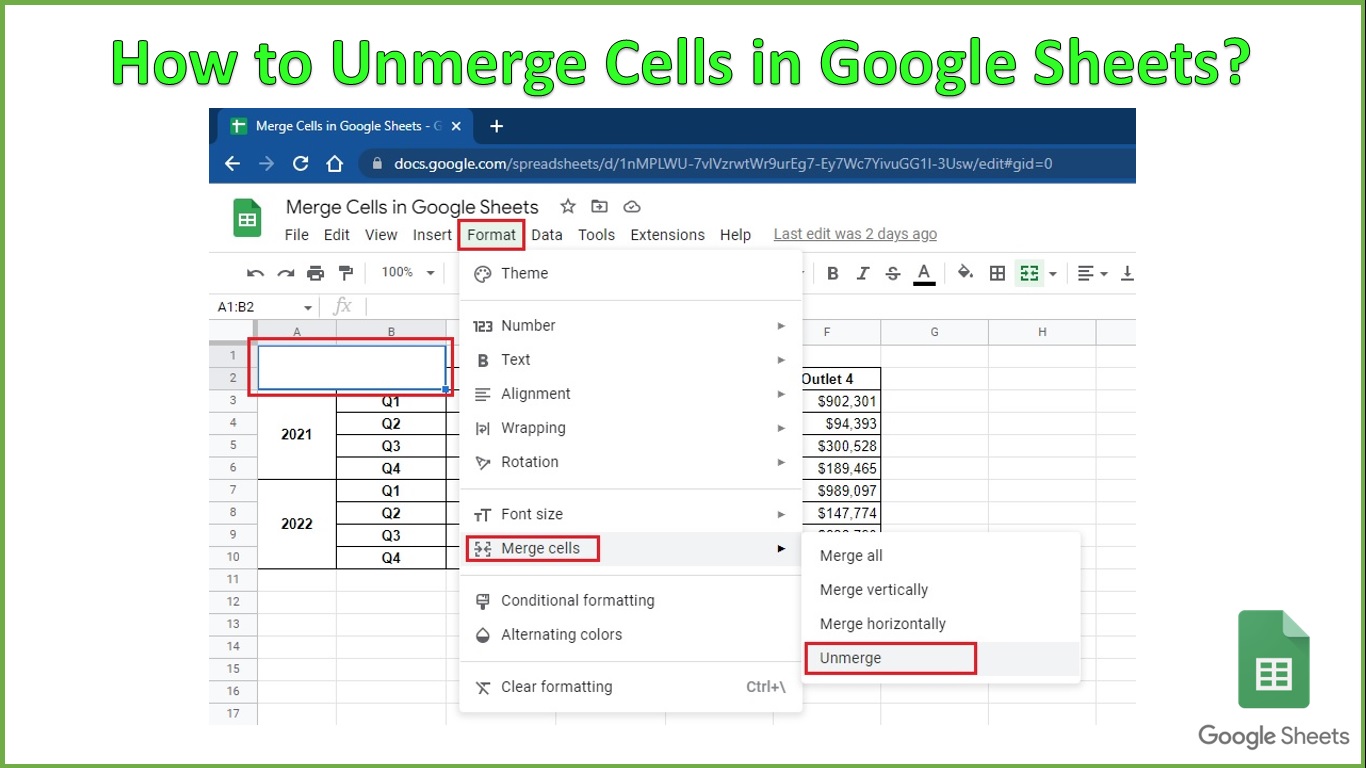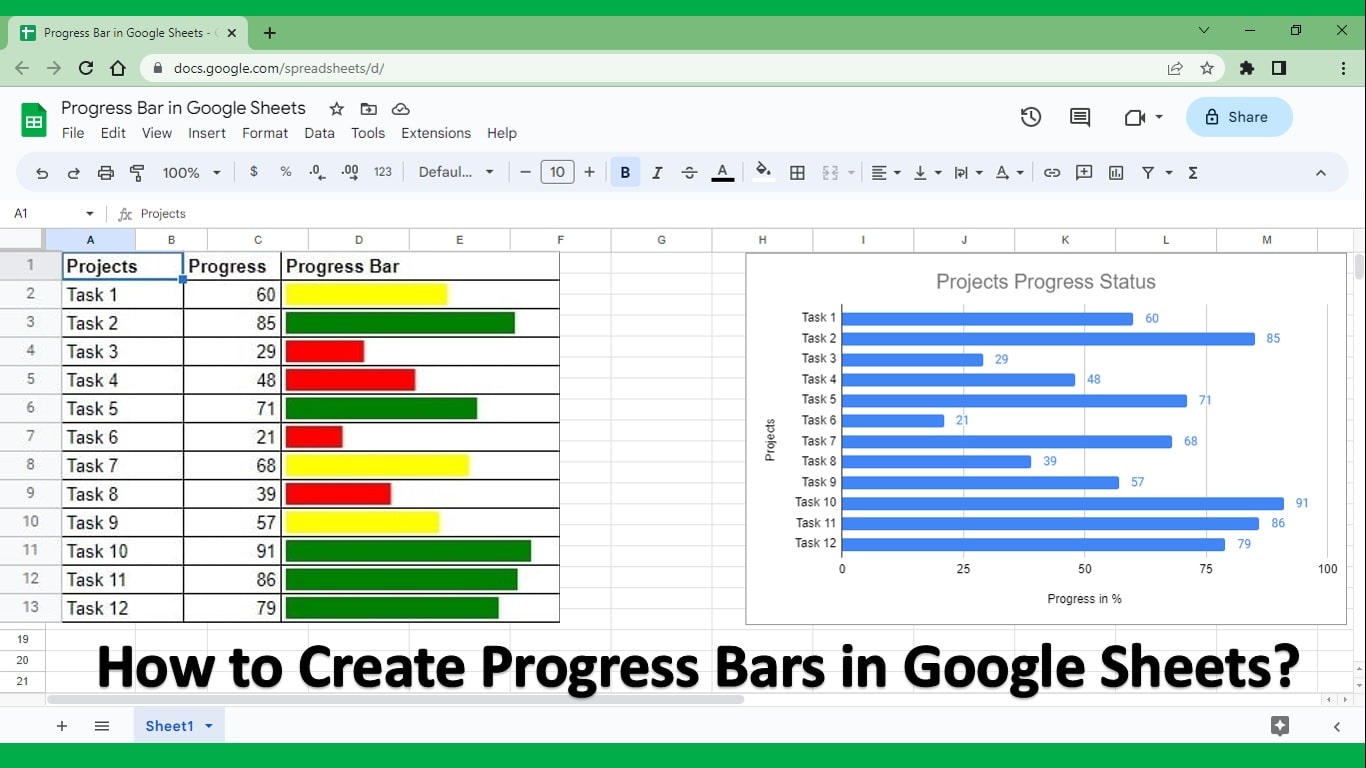Streamlining your Google Sheets is a breeze with the creation of a “Drop Down List in Google Sheets.” This feature not only adds a professional touch but also ensures data consistency and error reduction. In this article, we confidently guide you through the simple steps to set up and customize drop-down lists in Google Sheets.
Table of Contents:
- Define Drop-Down Menu
- How to Create and Add a Dropdown List in Google Sheets?
- How to Edit Drop-down List in Google Sheets?
- How to Remove Drop-down List in Google Sheets?
- How to Use Your New Dropdown List?
- Wrap Up
This will revolutionize how you handle data entry, making it more efficient and error-free. Let’s dive in and unlock the full potential of Google Sheets with this essential tool!
What is a Drop-Down Menu?
Definition: A “Drop Down List in Google Sheets” is a feature that allows you to create a clickable menu within a cell from which users can select a predefined option. You can create a drop-down list in Google Sheets by entering preset values or using existing data.
If you are a regular Google sheet user then creating a drop-down list in your spreadsheet could save a lot of time. In this article, we will teach you how to create and edit a drop-down list in Google Sheets.
How to Create and Add a Dropdown List in Google Sheets?
If you are looking for ways to add a drop-down list in Google Sheets then here we will show you some easy methods to do it.
Method 1: How to Create a Drop Down List in Google Sheets using Preset Values?
Step 1:
Select the cell in which you want to create a drop-down list.
Step 2:
In the menu bar, click Data, then select Data Validation as shown below:
Step 3:
When you will click on Data Validation you will see the following tab.
Step 4:
Click on the add rule and you will see this window with a drop-down option:
Step 5:
Write the items in the given option that you want in your drop-down list. I am adding red, blue, green, yellow, and purple to my list as shown below:
Step 6:
When you click “Done” your drop-down list will be created and whenever you click on a cell it will show you drop down as:
In this way, you can add a drop-down list in Google Sheets.
Method 2: How to Add a Drop-Down List in Google Sheets with Existing Data?
If you have already entered values in a drop-down list and you want a new drop-down list then you can easily modify your existing drop-down list into a new one with some easy steps.
Step 1:
Select the cell in which you have already added a drop-down list.
Step 2:
Right-click the cell and select drop-down.
Step 3:
When you click the drop-down you will see the following tab showing
Step 4:
By clicking on Add another item you can modify your drop-down list. I am modifying my list by replacing brown with yellow and adding one more option of black color as shown below:
By clicking on Done you will have your new modified list.
How to Edit Drop-down List in Google Sheets?
You can edit your drop-down list in Google Sheets by just clicking on the cell having a drop-down list. The cell will show you the edit option.
When you click this edit icon it will show you the edit tab here you can edit your dropdown list accordingly:
How to Remove Drop-down List in Google Sheets?
You can easily remove your drop-down list in Google Sheets by just clicking on the edit option and then clicking on the remove rule option as shown below:
In this way, you can remove your drop-down list in Google Sheets.
How to Use Your New Dropdown List?
It is easy to use your new drop-down list just click on the arrow in the cell.
When you click on this arrow it will show you a drop-down list from which you can pick your option:
Uses of Drop-Down List:
Here are the reasons why we should use Dropdown Lists:
- Data Integrity: Dropdown lists maintain data accuracy by restricting selections to predefined options, reducing the likelihood of errors or discrepancies.
- Standardization: By enforcing uniformity in data entry, dropdown lists ensure consistency across entries and users, facilitating easier comparison and analysis.
- Simplified Data Input: Dropdown lists streamline input by offering preset choices, saving time and effort typically spent on manual typing.
- Error Minimization: With limited options, dropdown lists help prevent common input mistakes like typos or inaccuracies.
- Enhanced Clarity: Using dropdown lists replaces potentially complex entries with concise options, improving spreadsheet readability.
- Improved Analysis: Consistent data input via dropdown lists leads to more accurate analysis, resulting in more insightful decision-making.
- Customizability: Dropdown lists can be tailored to specific requirements, offering flexibility to adapt options according to individual spreadsheet needs.
Overall, dropdown lists in Google Sheets serve as versatile tools, promoting data precision, uniformity, and efficiency, thereby enhancing spreadsheet usability and effectiveness.
Wrap Up:
In a cell of the Google Sheets drop-down menu is a list of values, such as numbers or categories you can select to add to your data. A drop-down list allows the user to select one value from a predefined list. So here you learned how to create, add, edit, and remove a dropdown list in Google Sheets using easy methods. Now it will be easy for you to create a drop-down list by yourself. You can edit it or remove the entire dropdown list with just one click.
Source:
With over two decades of experience in writing about Microsoft Excel, Google Sheets, and various other spreadsheet tools, Muhammad Nadeem Salam is your go-to expert for all things data. Since 2004, he has been passionately sharing his knowledge and insights through engaging and informative blog posts, helping countless readers unlock the full potential of their spreadsheet tools.