Google Sheets is one of the best-used tools for data management and analysis. Due to its features of sharing and team coordination, its users are increasing day by day.
One of the good features which you need for data presentation is merging cells in Google Sheets. Merging cells in Google Sheets is very easy. In this blog, we will tell you how you can do different types of merge cells, e.g. Horizontally & Vertically in Google Sheets with the help of examples.
How to Merge Cells in Google Sheets?
There are a few different ways by which you can merge cells in Google Sheets. Different ways of merging are as follows:
- Merging All Cells in Google Sheets
- Merging Cells Horizontally in Google Sheets
- Merging Cells Vertically in Google Sheets
Let’s discuss both in detail:
-
Merging All Cells in Google Sheets:
Suppose you have data in the following format:
- The first thing you want to do to make this data presentable is merge the top 4 cells as highlighted below.
- Select all 4 cells and press the “Merge Cells” button in the toolbar, as shown below.
- Alternatively, you can go to Format –> Merge Cells –> Merge All, as shown below.
- Your final merge cells will look like the below.
Now you have learned how to merge all selected cells in Google Sheets. Let’s learn how to merge selected cells only horizontally.
-
How to Merge Cells Horizontally/Columns in Google Sheets?
Suppose you have the same data as shown in the previous example. Now you want to merge cells from C1 to F1. What will you do?
First, you can do it by selecting all 4 cells and then clicking the “Merge Cells” button in the toolbar, as shown in example 1.
The second way to do this is by selecting the cells you want to merge horizontally and then go to Format –> Merge Cells –> Merge Horizontally.
In both ways, you will get the same warning as shown in the above image. Click OK to proceed and merge the selected cell horizontally.
Basically, this warning alerts users, as the selected cells have values now and these values can be different as well. In case a user mistakenly presses the “Merge Cells” button, due to this alert he will come to know that Google Sheets will remove the margining cells values/text and will retain the text in the first(top-leftmost) cell only.
In our case, all cells contain the same value and we want them to be merged to make data look good and more readable. So we will press OK to continue. The result will be as follows:
-
How to Merge Cells Vertically/Rows in Google Sheets?
Suppose you have the same data as shown in the previous example. Now you want to merge cells from A3 to A6 (Year 2021) and A7 to A10 (Year 2022) to avoid repetition. What will you do?
First, you can do it by selecting all 4 cells and then clicking the “Merge Cells” button in the toolbar, as shown in example 1.
The second way to do this is by selecting the cells you want to merge horizontally and then go to Format –> Merge Cells –> Merge Horizontally, as shown in example 1.
In both ways, you will get the same warning as shown in the above image. Click OK to proceed and merge the selected cell horizontally.
Basically, this warning alerts users, as the selected cells have values now and these values can be different as well. In case a user mistakenly presses the “Merge Cells” button, due to this alert he will come to know that Google Sheets will remove the margining cells values/text and will retain the text in the first(top-leftmost) cell only which is 2021.
In our case, all cells contain the same value and we want them to be merged to make data look good and more readable. So we will press OK to continue. After margining the cells and aligning the text in them the result will be as follows:
Now you have learned all the ways to merge cells in Google Sheets. What if you want to unmerge some cells? How will you do that?
Do not worry as we going to tell you about unmerging in Google Sheets in the upcoming blogs.
With over two decades of experience in writing about Microsoft Excel, Google Sheets, and various other spreadsheet tools, Muhammad Nadeem Salam is your go-to expert for all things data. Since 2004, he has been passionately sharing his knowledge and insights through engaging and informative blog posts, helping countless readers unlock the full potential of their spreadsheet tools.
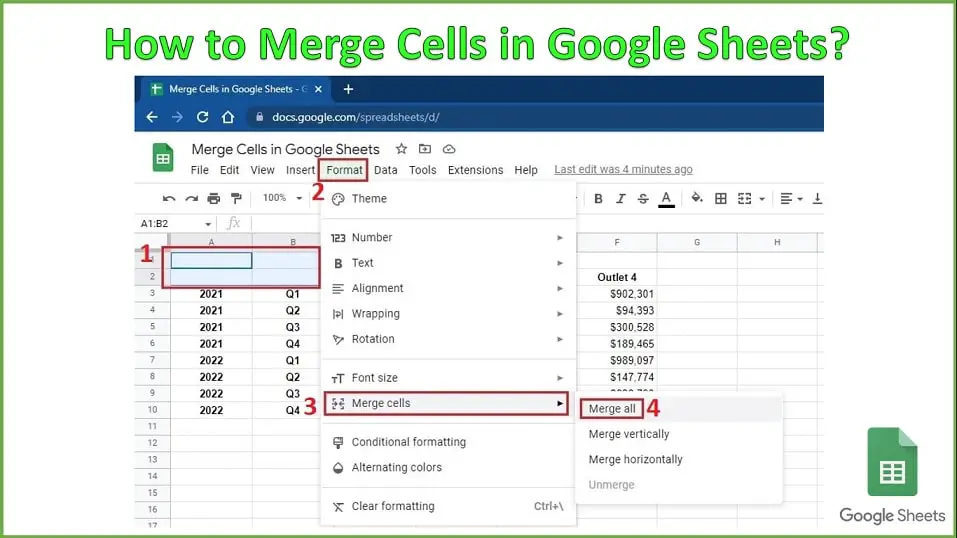
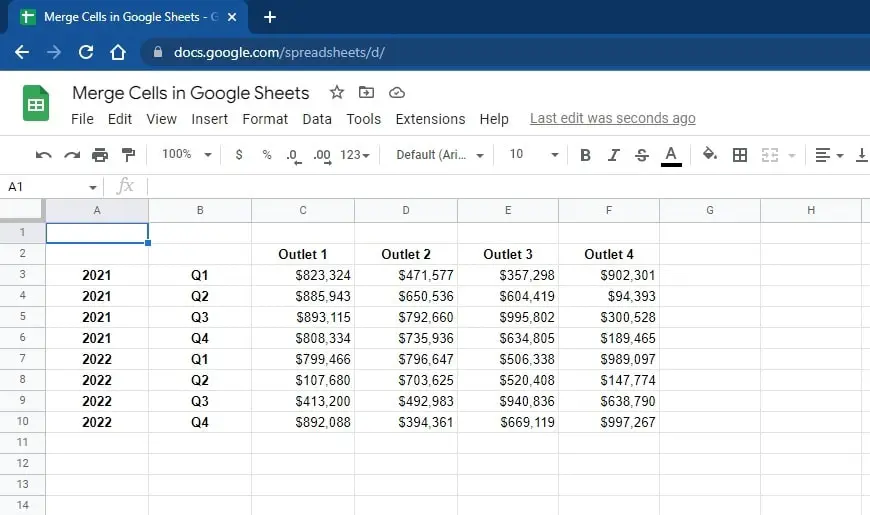
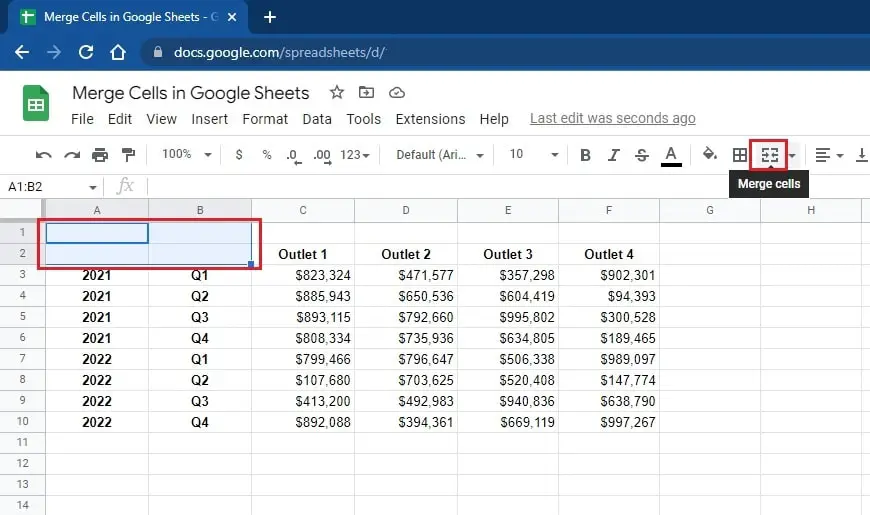
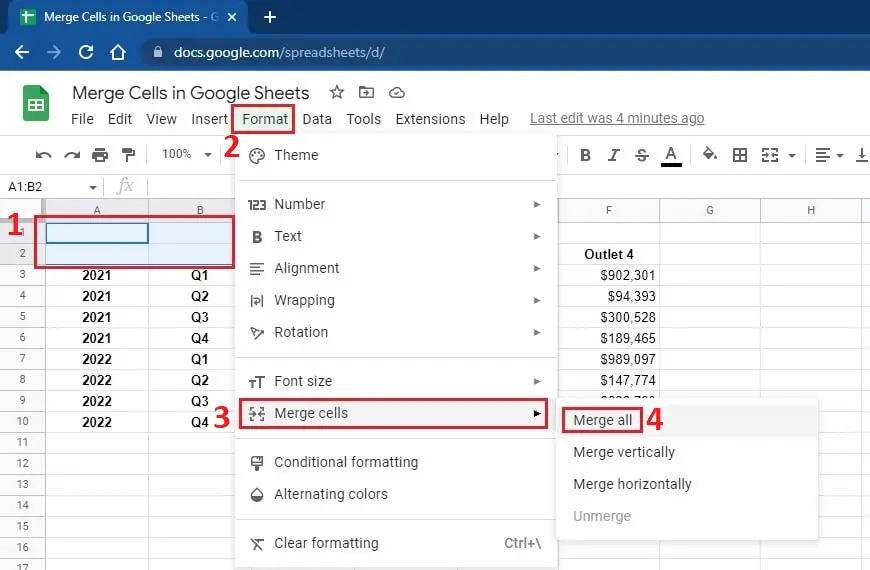

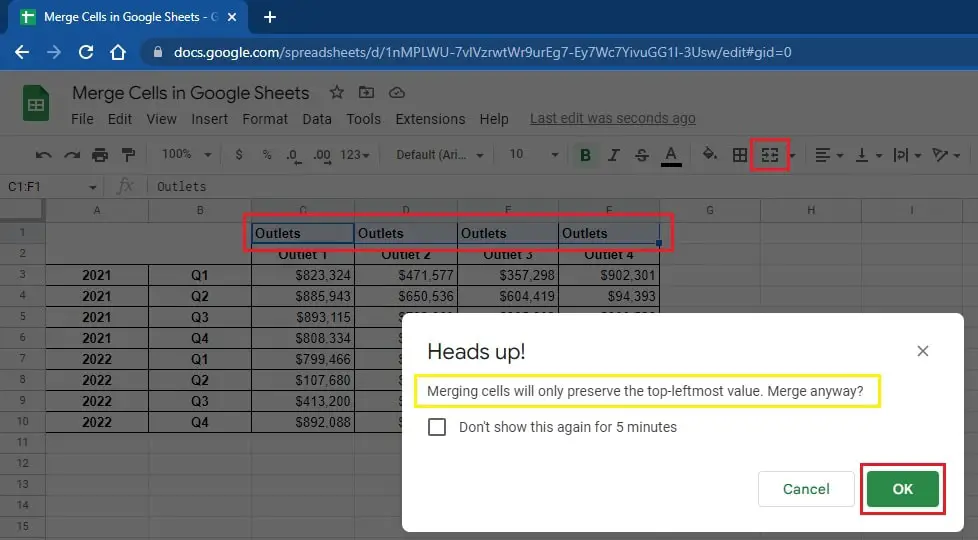
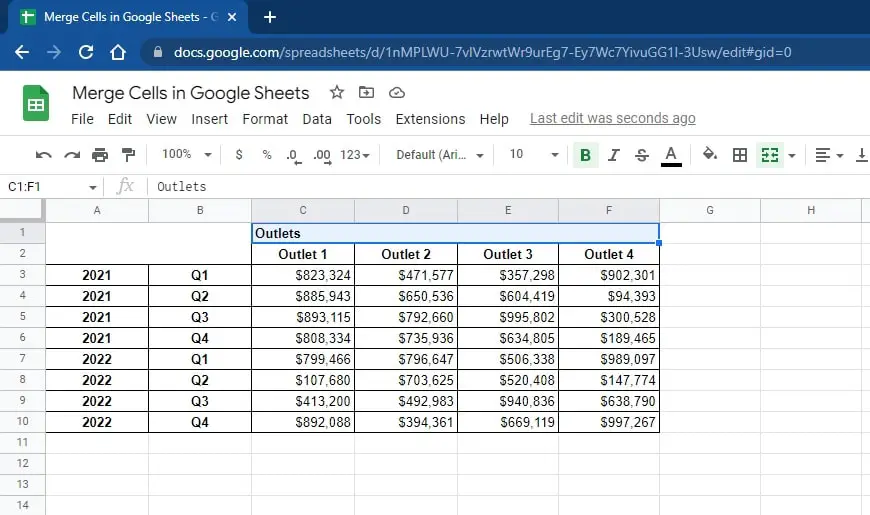
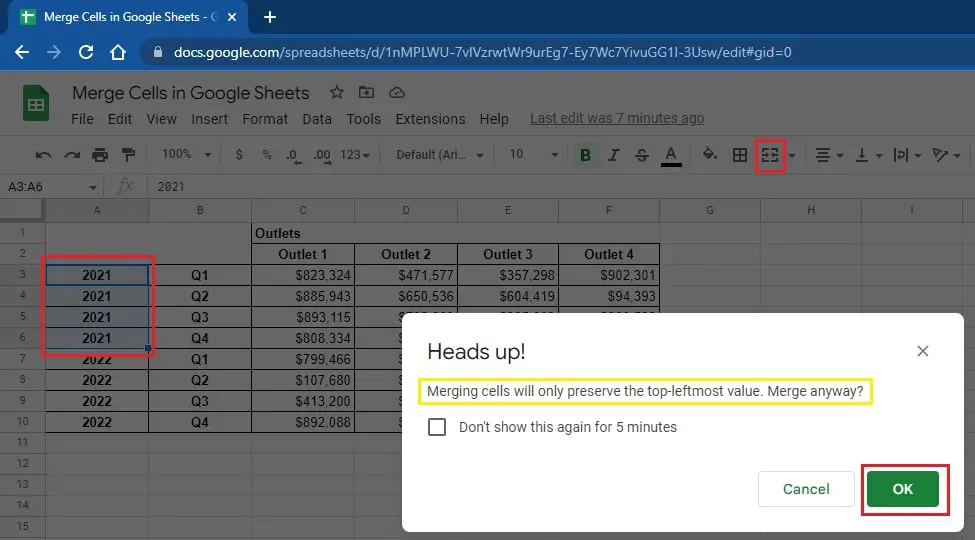
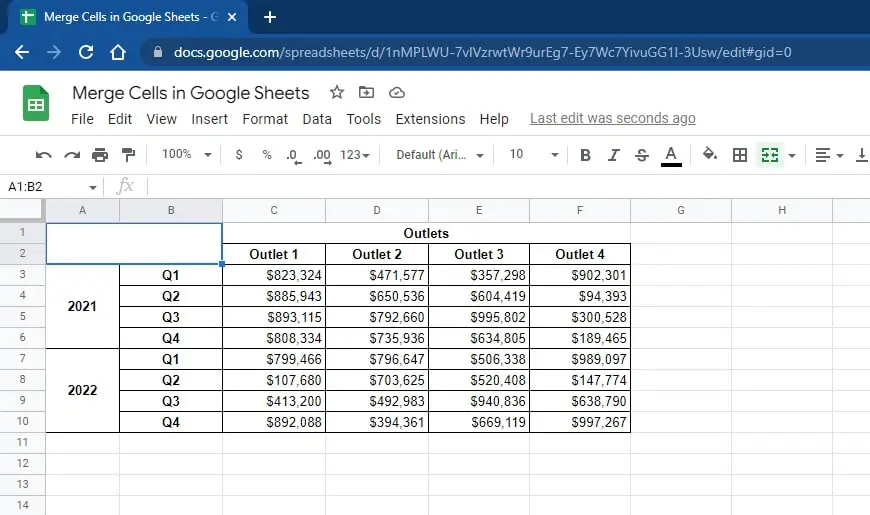
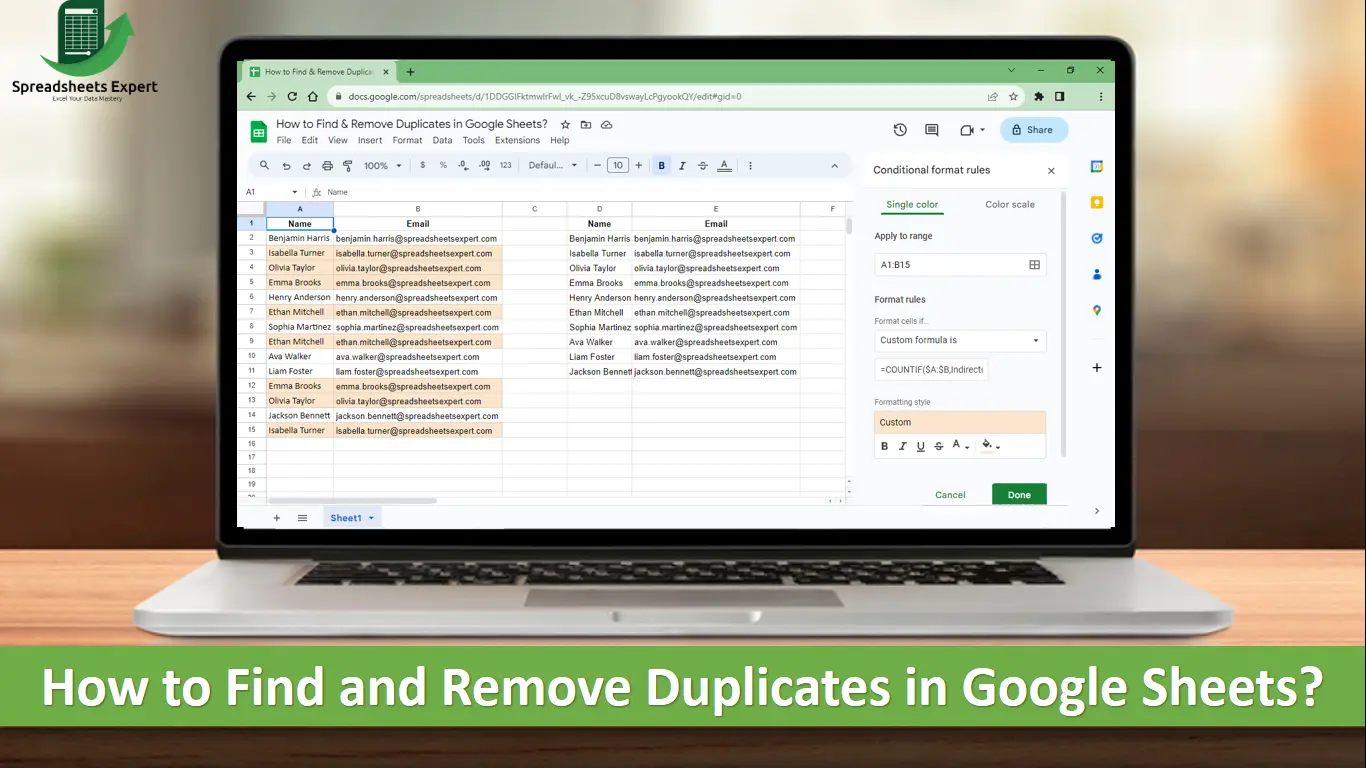
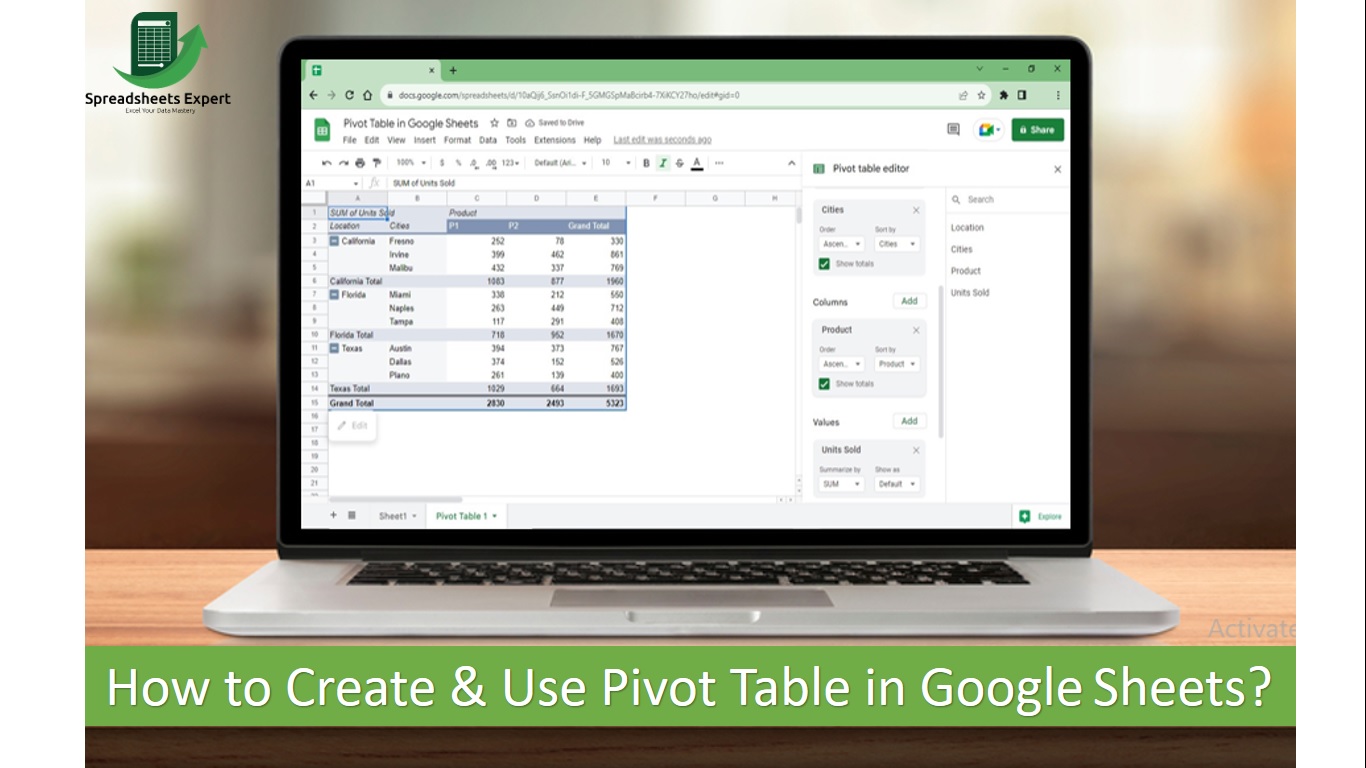
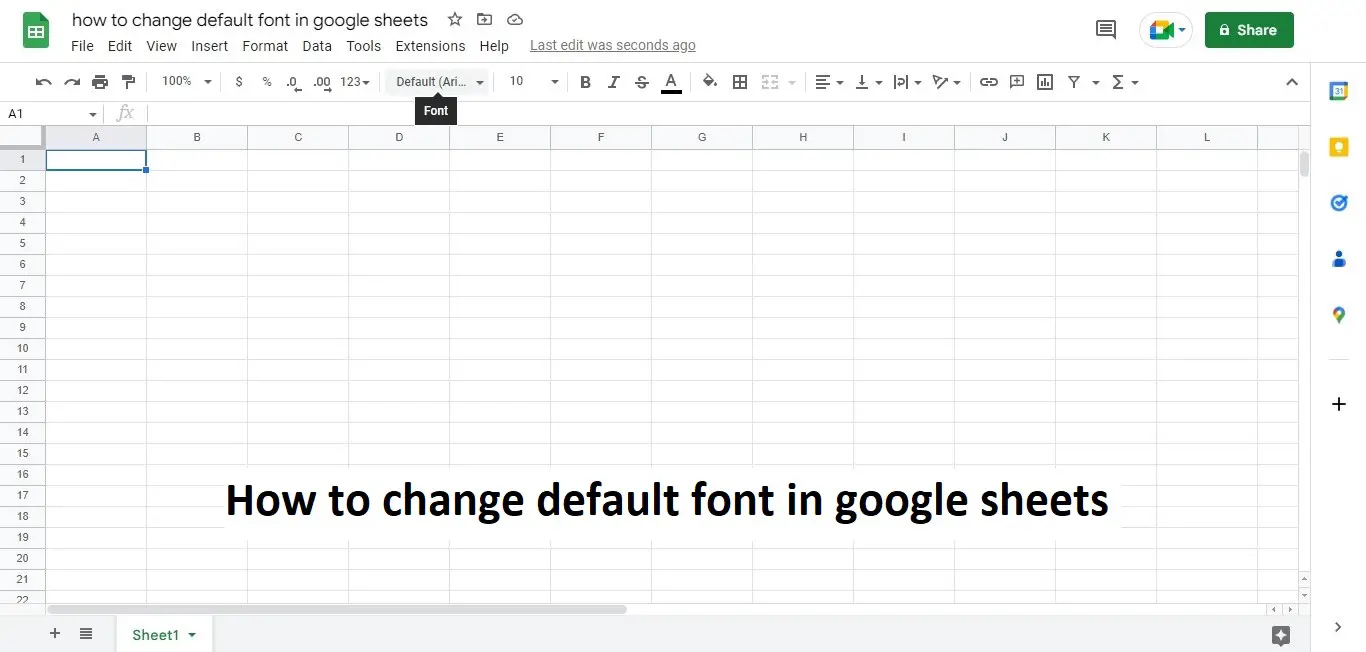
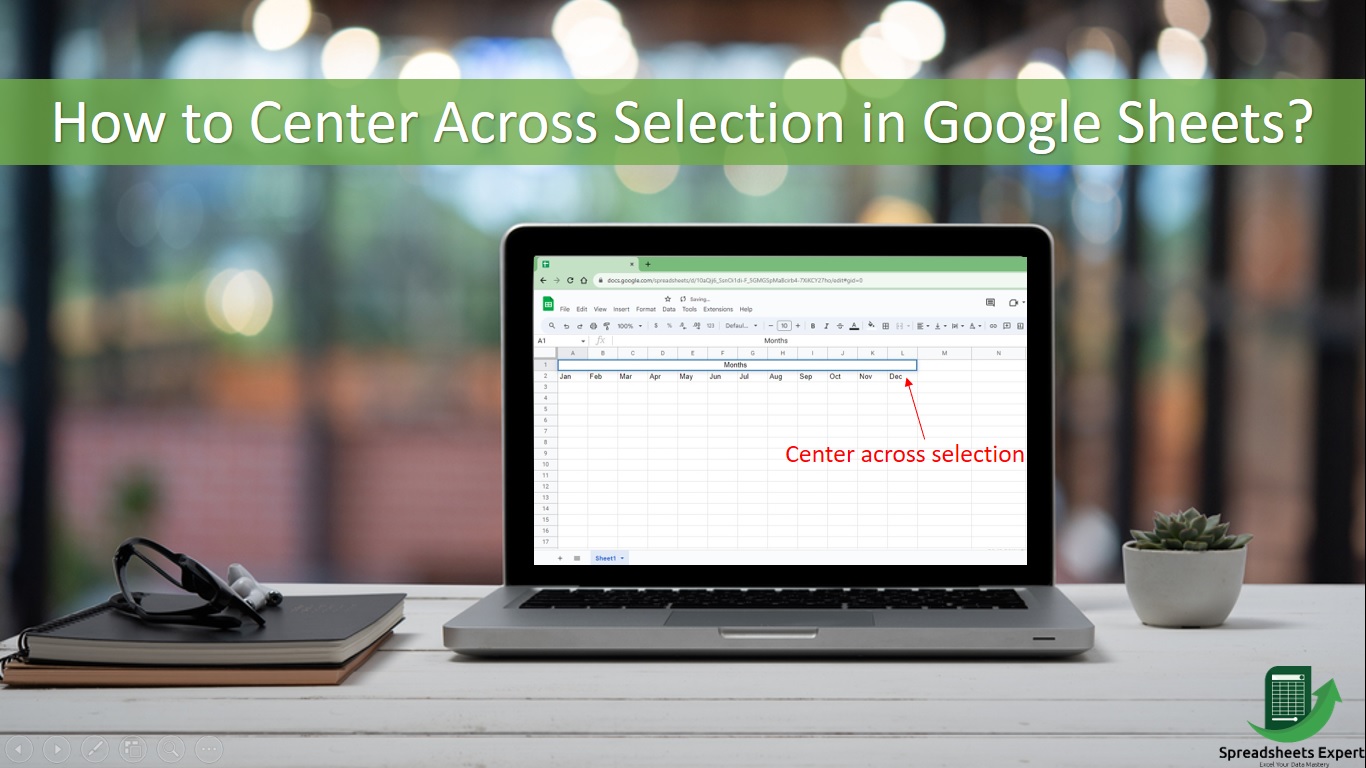
2 thoughts on “How to Merge Cells in Google Sheets?”