Google Sheets is a very helpful tool to manage your data online. Sometimes you get data in raw form and want to convert it to a presentable format. For that, you need to change the text case.
In this blog, we will tell you how to change text cases in Google Sheets. You will also learn to change text into Lower case, Upper case, and Proper case (capitalize the first word). You can check some variations of different text cases below.
| Case | Text |
| Sentence Case | The quick brown fox jumps over the lazy dog |
| Lower Case | the quick brown fox jumps over the lazy dog |
| Upper Case | THE QUICK BROWN FOX JUMPS OVER THE LAZY DOG |
| Proper Case/Capitalize Each Word | The Quick Brown Fox Jumps Over The Lazy Dog |
How to Change Text Case in Google Sheets?
There are 2 ways through which you can change text case in Google Sheets, which are as follows:
- Use formulas to change text case in Google Sheets
- Use Google Sheets add-in to change text case
Let’s discuss both ways in detail.
How to Use Formula to Change Text Cases in Google Sheets
The easiest way to change text case in Google Sheets is by using formulas. You can change the text in 3 types by using 3 formulas. You can use the following formulas to change the text in Google Sheets.
-
Change Text in UPPER Case in Google Sheets
This function in Google Sheets is used to convert all text into upper case. Let’s take the example below to understand it better:
Text: The quick brown fox jumps over the lazy dog.
Use the formula below to turn this text into upper case.
=UPPER(text)
In this formula, you can enter cell reference which contains the text you want to change the case of or you can enter text in inverted commas as shown below:
=UPPER(B2)
=UPPER(“The quick brown fox jumps over the lazy dog.”)
The result will be:
THE QUICK BROWN FOX JUMPS OVER THE LAZY DOG.
-
Change Text in LOWER Case in Google Sheets
This function in Google Sheets uses to convert all text into lower-case. Let’s take the example below to understand it better:
Text: The Quick Brown Fox Jumps Over The Lazy Dog.
Use the formula below to turn this text into lowercase.
=LOWER(text)
In this formula you can enter cell reference which contains the text you want to change the case of or you can enter text in inverted commas as shown below:
= LOWER (B2)
= LOWER (“The Quick Brown Fox Jumps Over The Lazy Dog.”)
The result will be:
the quick brown fox jumps over the lazy dog.
-
Change Text in PROPER Case
This function in Google Sheets is used to convert all text into a Proper case. Let’s take the example below to understand it better:
Text: the quick brown fox jumps over the lazy dog.
Use the formula below to turn this text into a proper case.
=PROPER(text)
In this formula, you can enter cell reference which contains the text you want to change the case of or you can enter text in inverted commas as shown below:
= PROPER (B2)
= PROPER (“the quick brown fox jumps over the lazy dog.”)
The result will be:
The Quick Brown Fox Jumps Over The Lazy Dog.
-
Change Text in Sentence Case
We have seen that Google Sheets has separate formulas to change text case into the upper, lower, and proper case. But there is no built-in formula for Sentence Case in Google Sheets. Then how will you change the text in sentence case?
Do not worry as we have a customized formula to solve your problem.
The formula to change text case into Sentence case is as follows:
Let’s say you have the following text in cell B5 which you want to turn into a Sentence case.
Text: the quick brown fox jumps over the lazy dog.
We will enter the following formula in C5 to change the case of the above text.
=ArrayFormula(join(“. “,replace(transpose(TRIM(SPLIT(B5 , “.” ))),1,1, upper(left(transpose(TRIM(SPLIT(B5 , “.” ))),1))))&”.”)
You can copy and paste the above formula and change the cell reference as per your need to change your text case into a sentence case.
Now you have learned how to change text case in Google Sheets using formulas.
If you want to learn how to change a case in Excel, you can learn it from our guide: How to Change Text Case in Excel?
With over two decades of experience in writing about Microsoft Excel, Google Sheets, and various other spreadsheet tools, Muhammad Nadeem Salam is your go-to expert for all things data. Since 2004, he has been passionately sharing his knowledge and insights through engaging and informative blog posts, helping countless readers unlock the full potential of their spreadsheet tools.
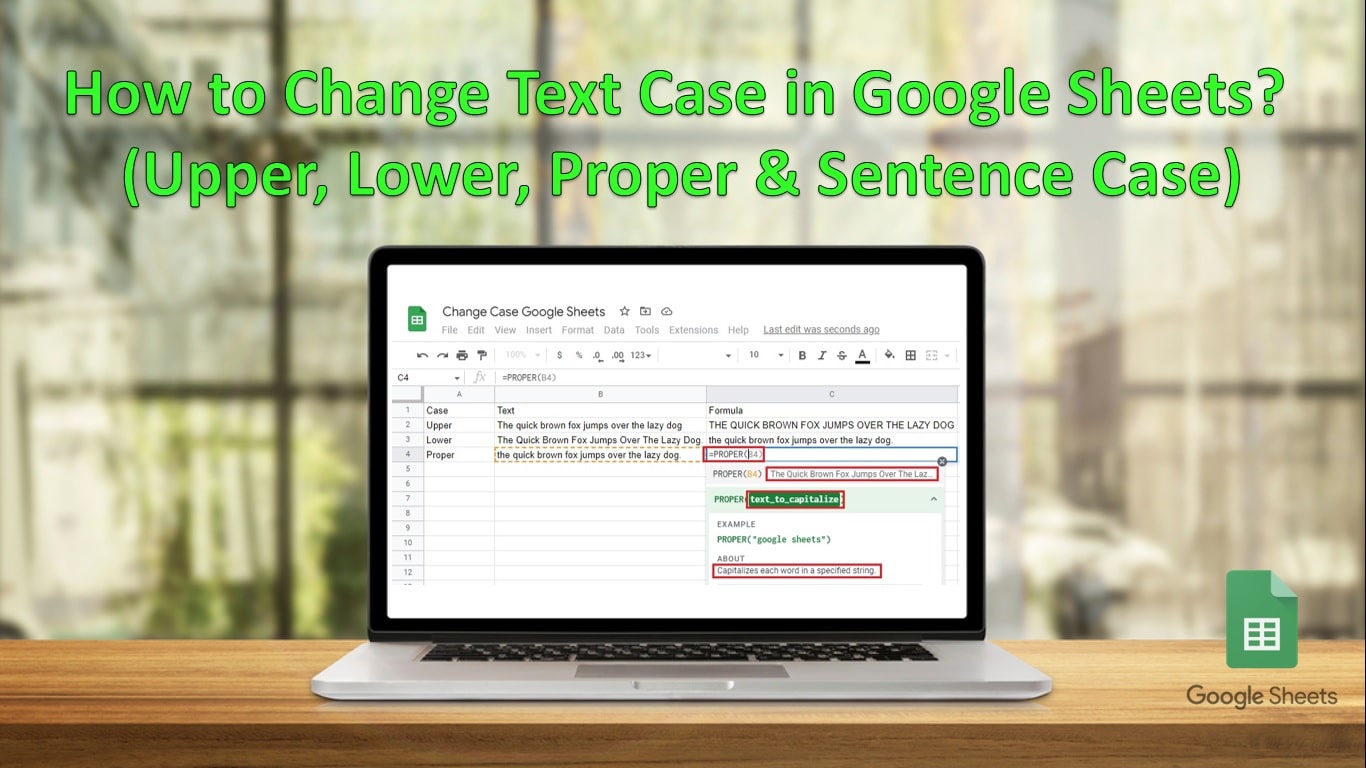
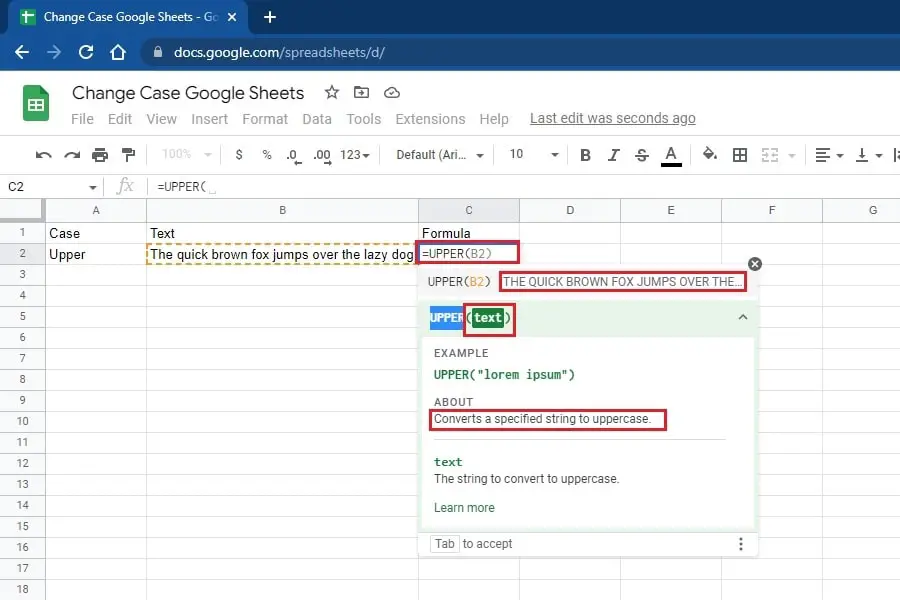
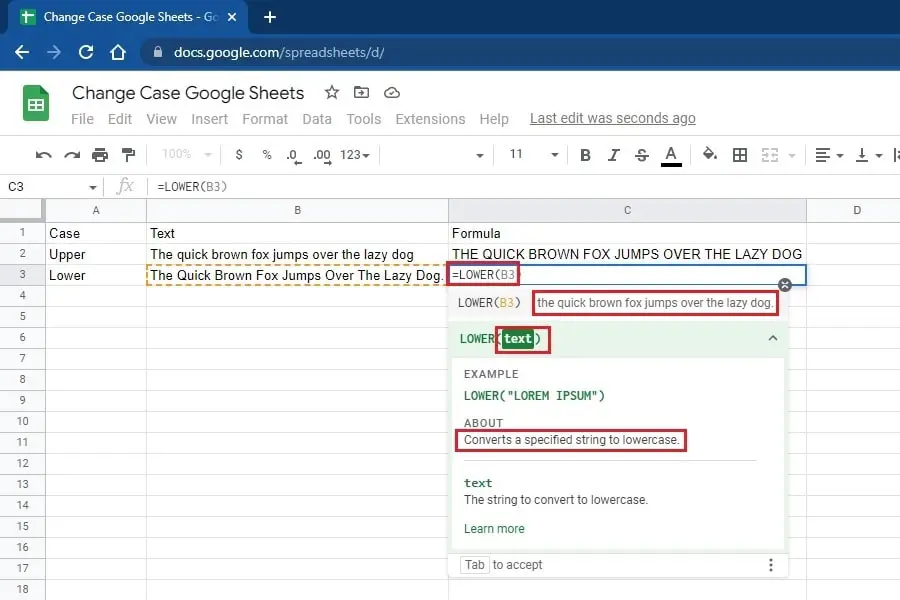
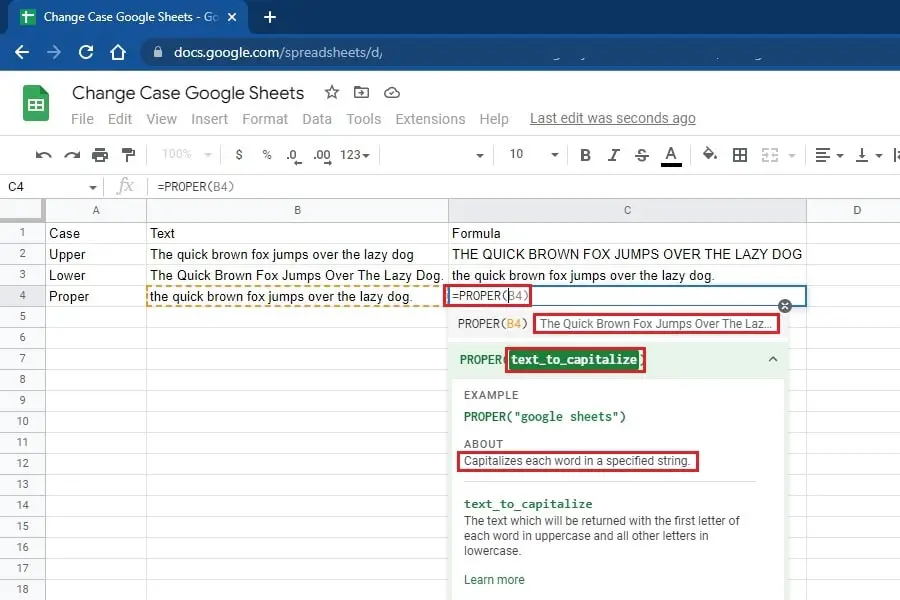
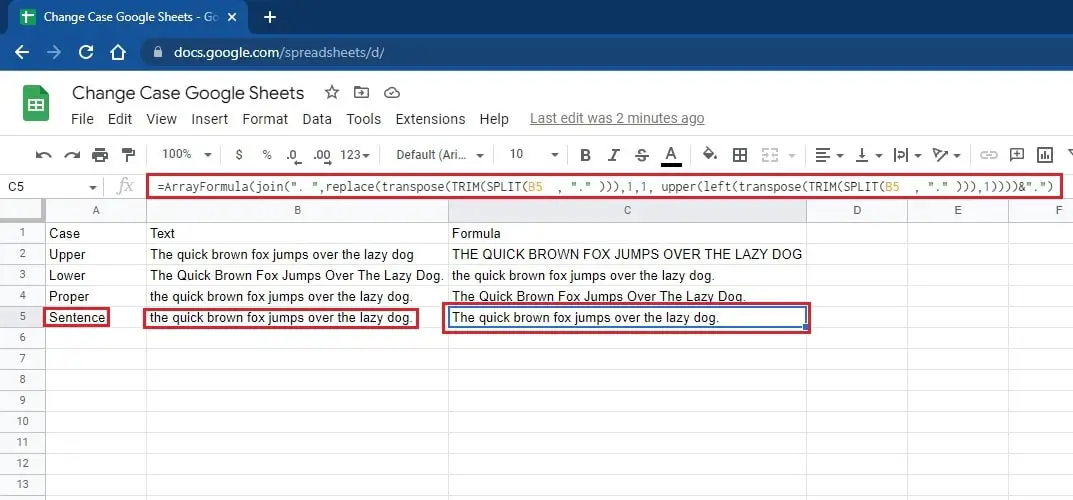
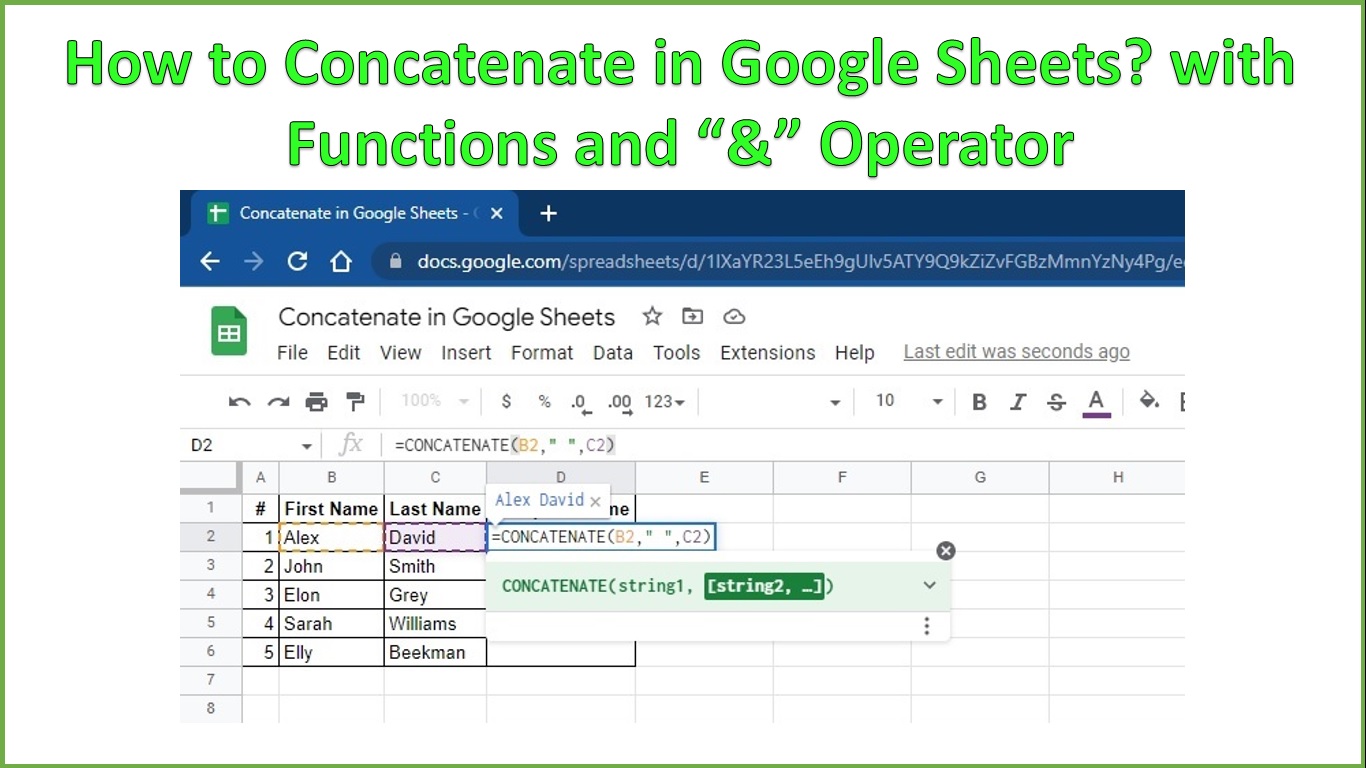
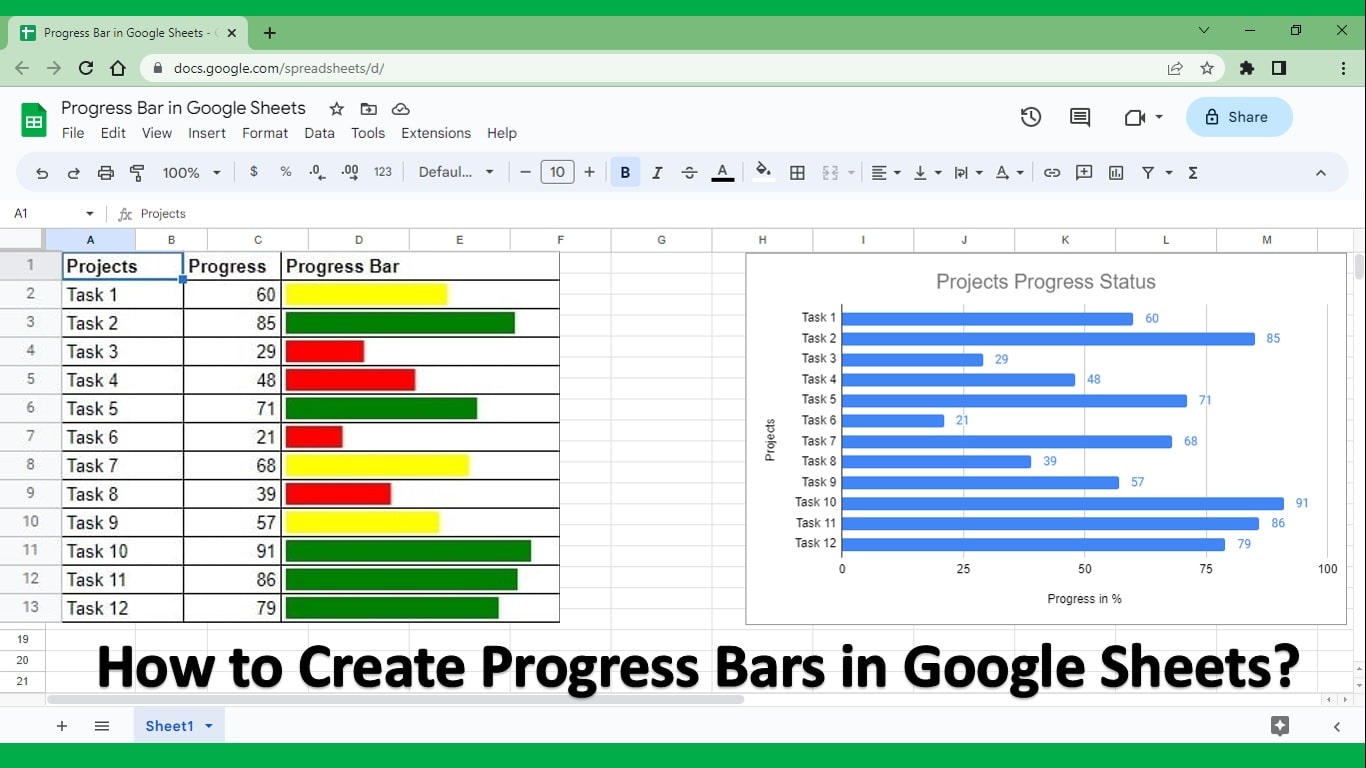
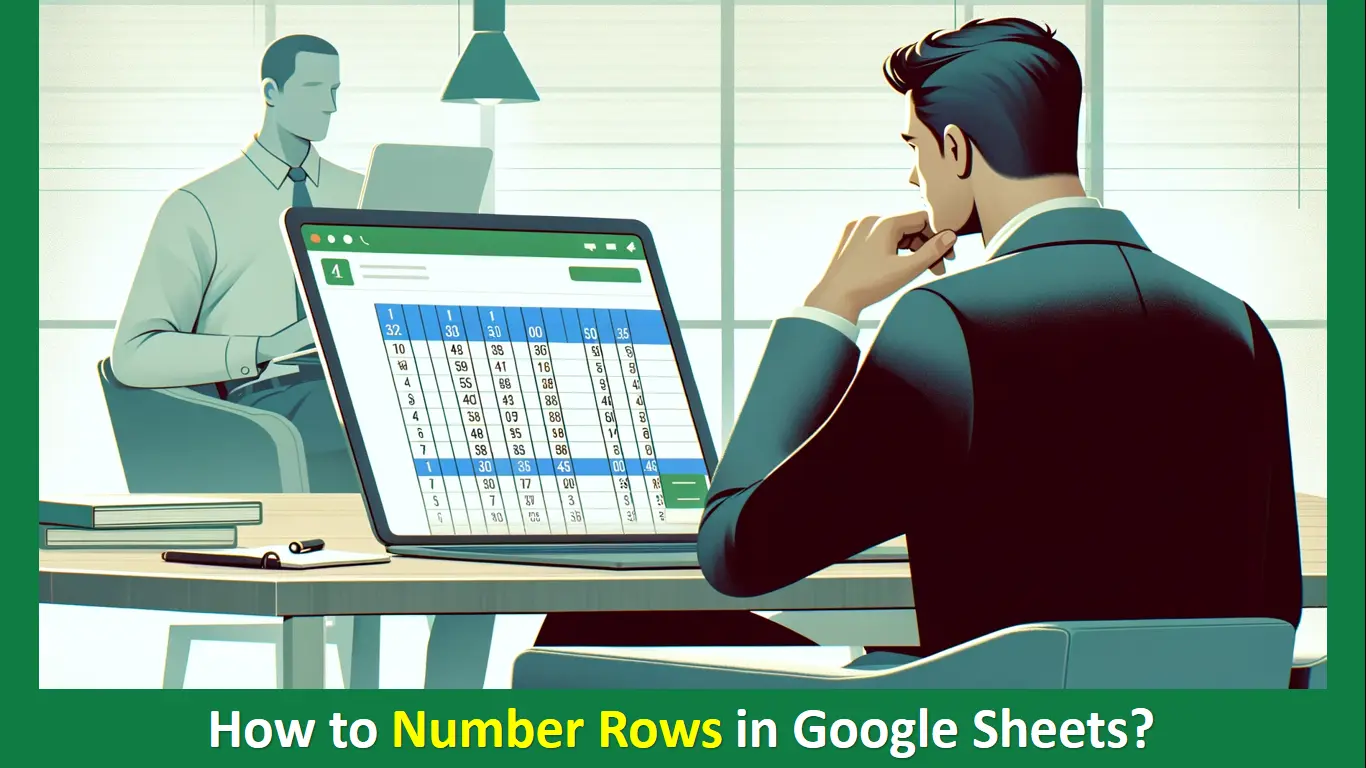
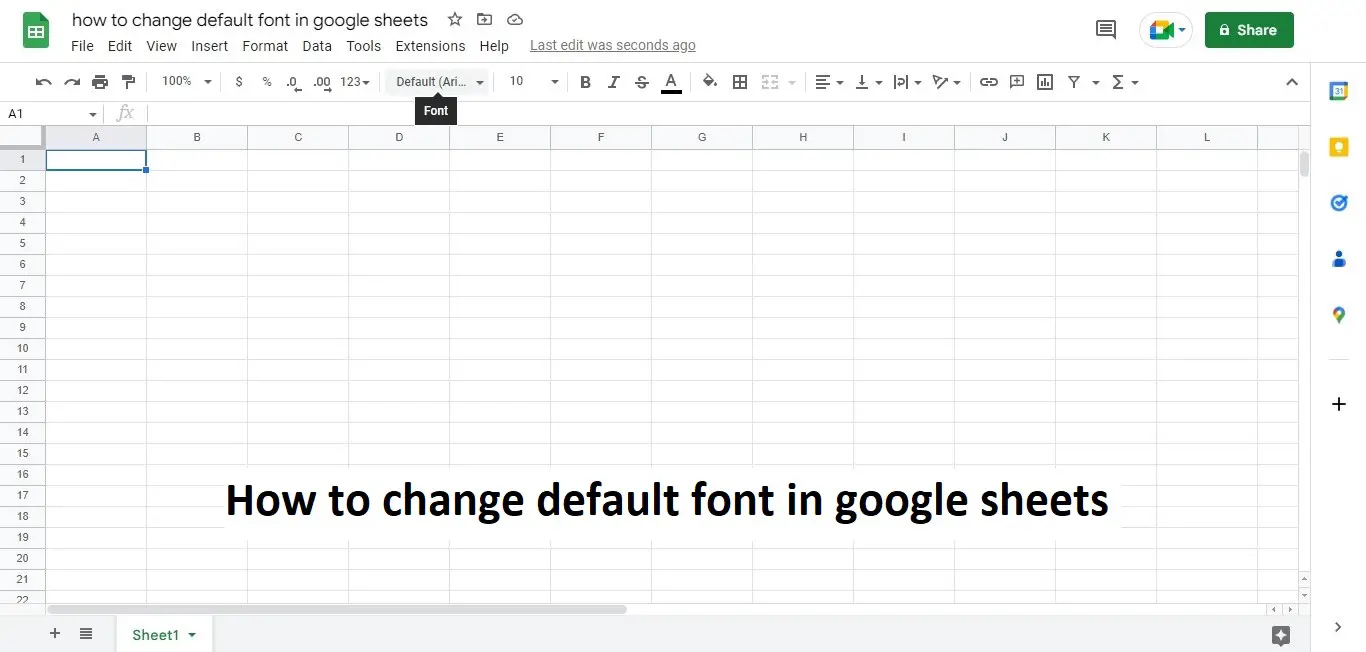
I’ve been surfing online greater than 3 hours nowadays, but I by no means discovered any fascinating article like yours. It’s pretty value sufficient for me. In my opinion, if all web owners and bloggers made excellent content material as you probably did, the internet will probably be much more helpful than ever before.