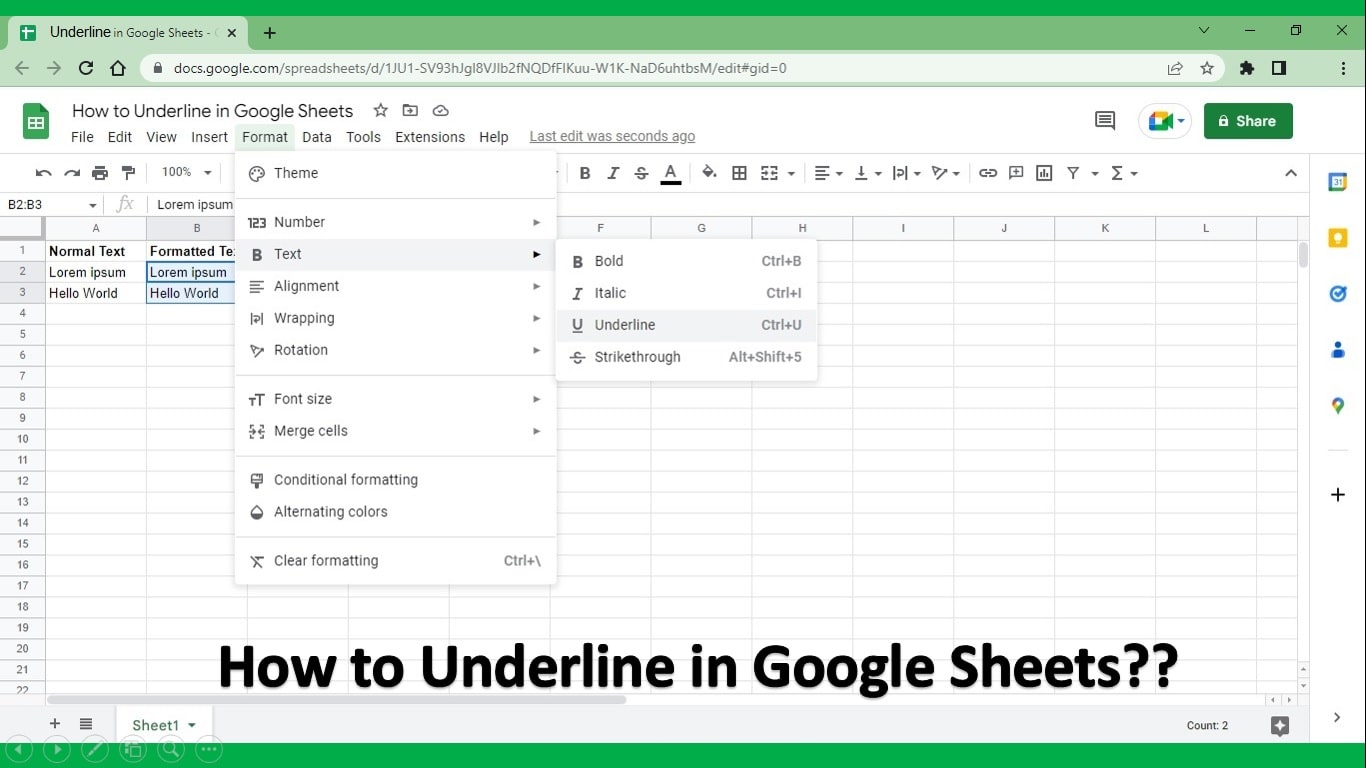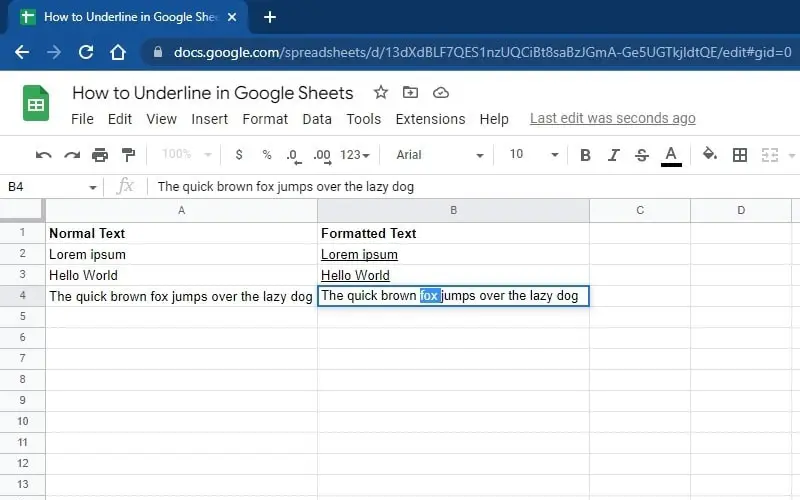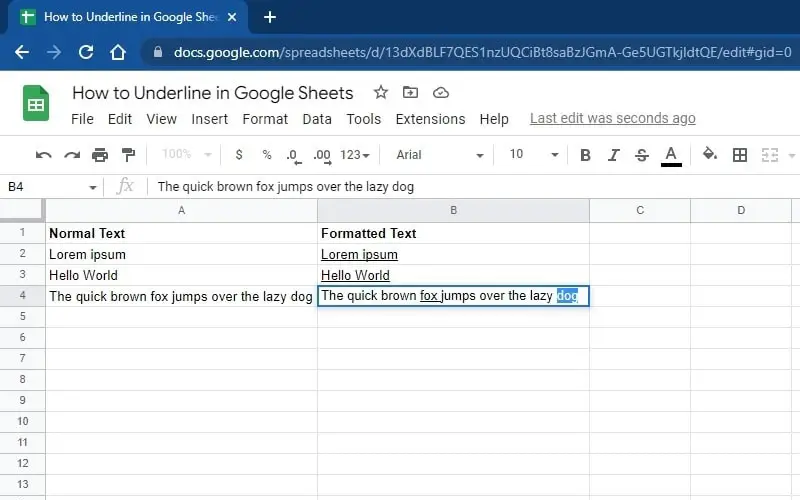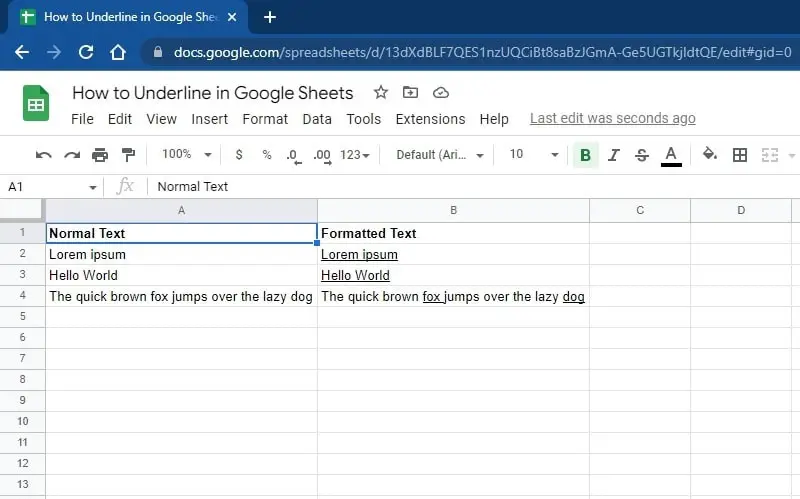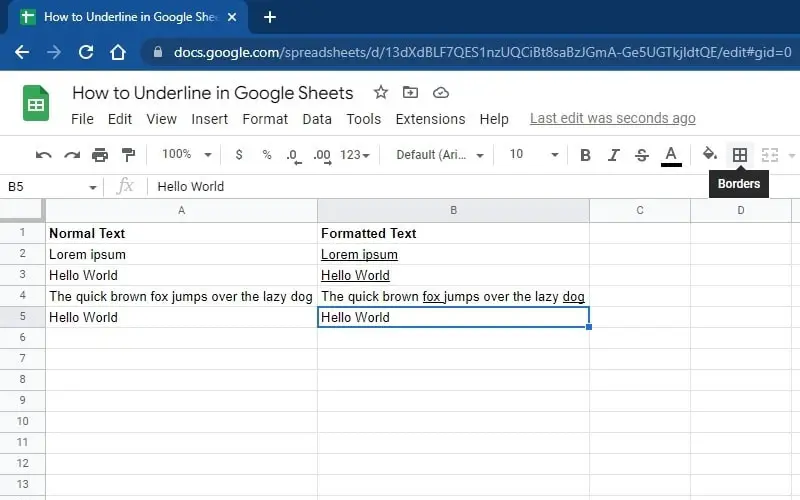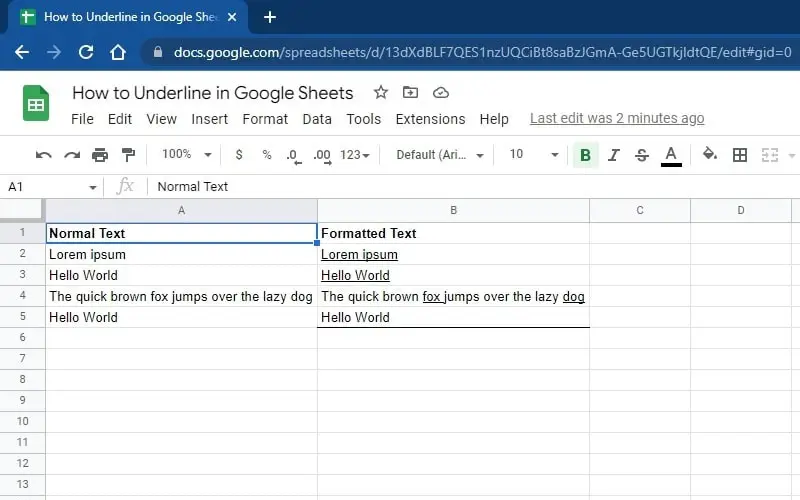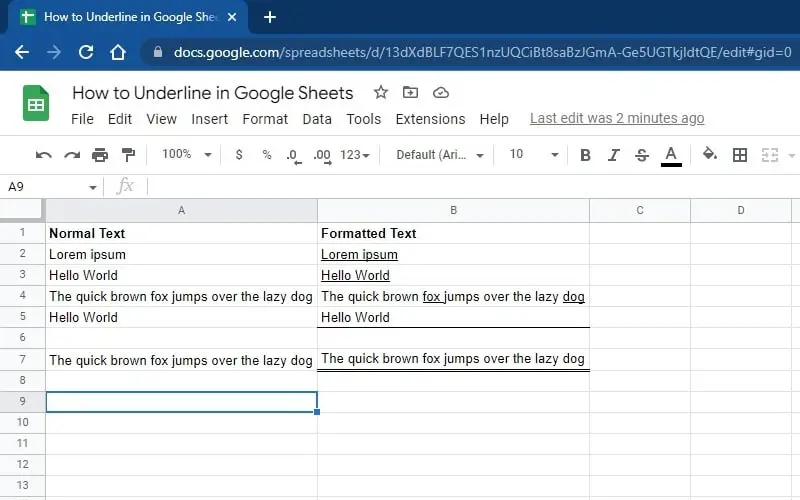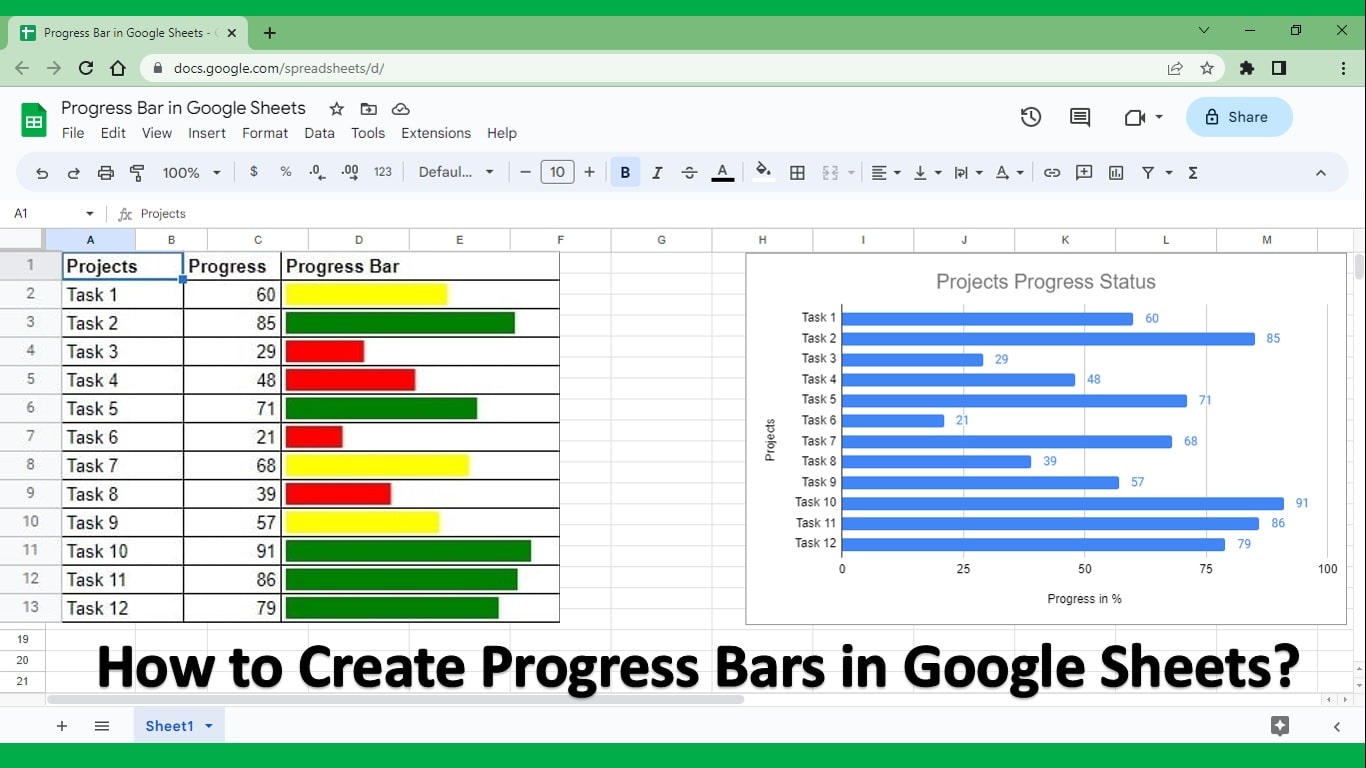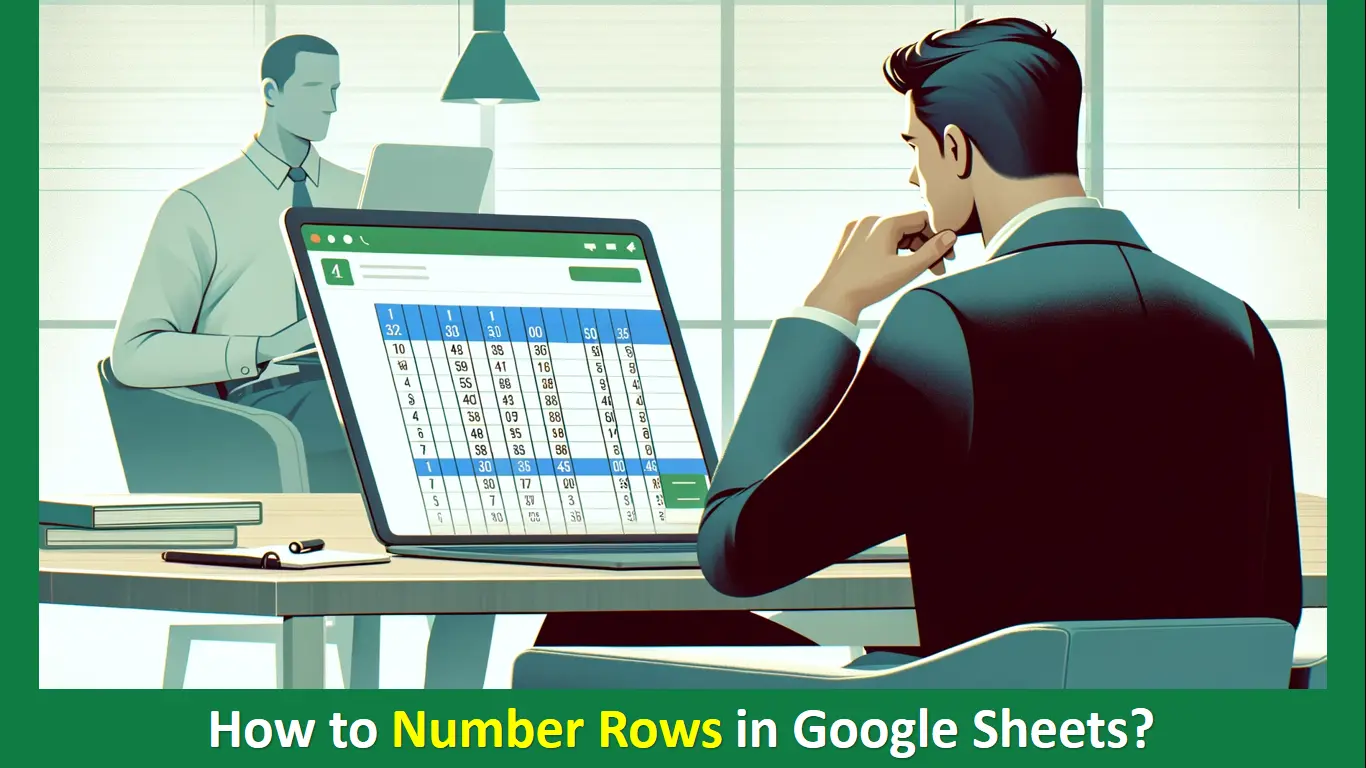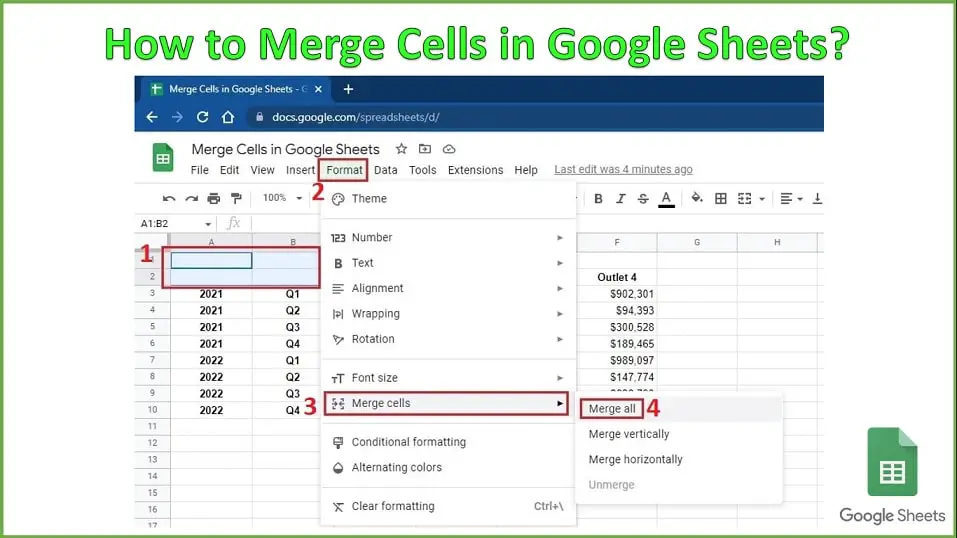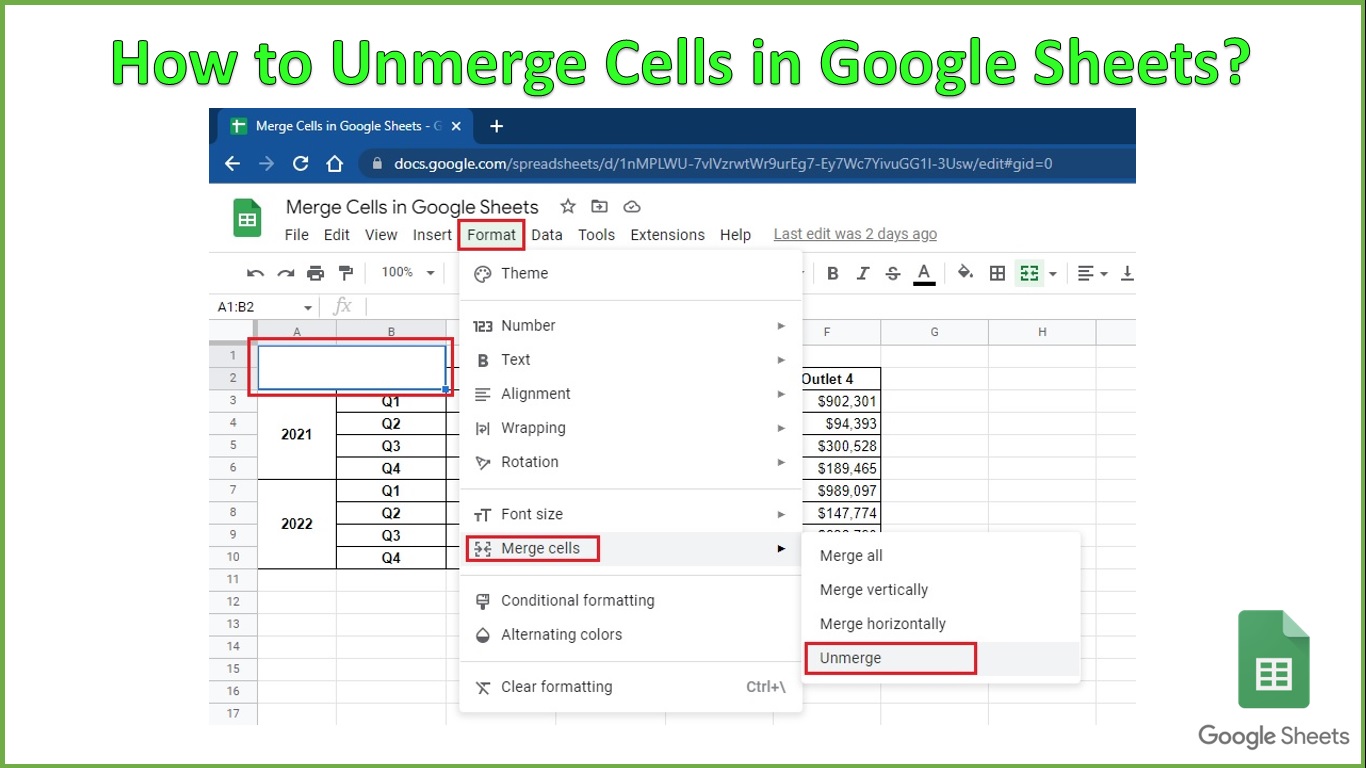Formatting makes the text easy to read and understand. Sometimes you have a large amount of data or you want to make some text prominent, there you need to apply some formatting on the text. There are many ways through which you can format the text. e.g. You can color the cells, bold the font, select different fonts, etc. One of the ways you can format text is to underline it in Google Sheets.
Now the question is how to underline in Google Sheets. Do not worry if you don’t know the answer as we are going to guide you in detail on how to underline and remove underline in Google Sheets in this blog post.
So stay with us.
How to Underline in Google Sheets?
There are many ways by which you can underline the whole cell or specific text in a cell in Google Sheets. Some of the best ways to underline in Google Sheets are as follows:
-
Underline in Google Sheets using Format Menu:
The first way to underline the whole cell is to select the cell or multiple cells that you want to underline and then go to Format –> Text –> Underline as shown in the image below:
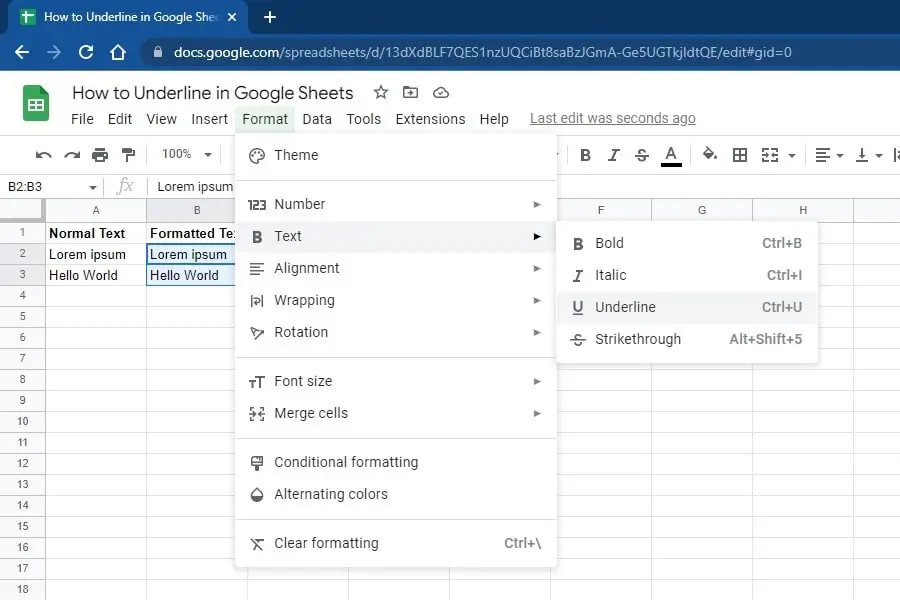
This procedure is only good when you want to underline multiple cells at once or one complete cell. You cannot use this option when you want to underline a word or specific text in a cell.
-
Underline in Google Sheets Using Keyboard Shortcut (Underline Specific Text in a Cell in Google Sheets)
If you want to underline specific text in a cell in Google Sheets then you have to use the keyboard shortcut to do this task. Let us show you how you can do this.
Let’s say you have a sample text as follows:
The quick brown fox jumps over the lazy dog
Now you want to underline fox and dog in it. So follow the steps below to underline these words in a text string in a cell.
- Double-click or press F2 to edit the text in the cell.
- Now either select the text or double-click the word you want to select. For example we will select “Fox” in this string.
- After selecting the text, press Ctrl + U in Windows to underline the selected cell.
- Now to underline the next word “dog” in Google Sheets double click on it after editing the cell and press Ctrl + U. This will underline the selected word e.g. dog as well.
- The final result will look like as below:
How to Remove Underline in Google Sheets?
- Now let’s learn how to remove underline from a cell or word on Google Sheets. Follow the steps below:
- Select the cell from which you want to remove the underline.
- Now press Ctrl + U.
- It will remove the underline if a cell is already underlined. But if the cell is not underlined it will underline the text.
- If you have just underlined the text or cell you can also use the undo command or press Ctrl + Z to undo the underline.
- You can also select a cell and then click on Format –> Text –> Underline to remove the underline from the selected cell.
How to Use Cell Borders as Underline?
You can also use cell borders to underline a complete cell. Follow the steps below to do this:
- Select the cell that you want to underline.
- Now go to the top toolbar and click on the Borders icon as shown below.
- Now click on “Bottom Border” to add a border as an underline on a selected cell/cells.
- This will add an underline of a complete cell as shown below:
How to Add a Double Underline as a Border in Google Sheets?
You can also double-underline a cell in Google Sheets. For that, you need to use borders as shown above. Follow the steps below to double-underline a cell in Google Sheets.
- Click on a cell you want to double-underline.
- Next, click on the Borders icon as shown in the previous example.
- First, you have to select “Bottom Border” to underline the cell as we have done in the example above.
- The next thing is to format this underline as double underline. For that go to “Border Style”, click on drop down, and select double borders as shown in the image below.
- This will add the double borders on the selected cell/cells, as shown below.
With over two decades of experience in writing about Microsoft Excel, Google Sheets, and various other spreadsheet tools, Muhammad Nadeem Salam is your go-to expert for all things data. Since 2004, he has been passionately sharing his knowledge and insights through engaging and informative blog posts, helping countless readers unlock the full potential of their spreadsheet tools.