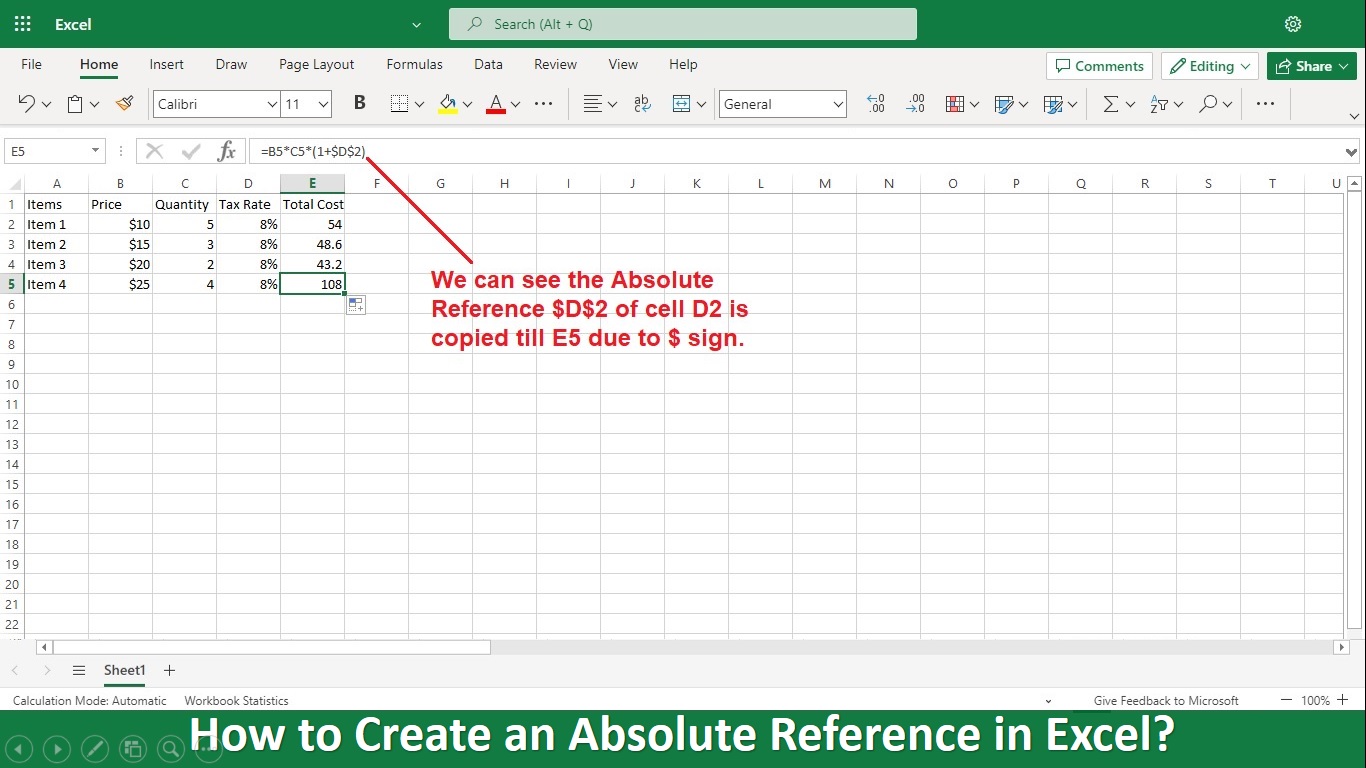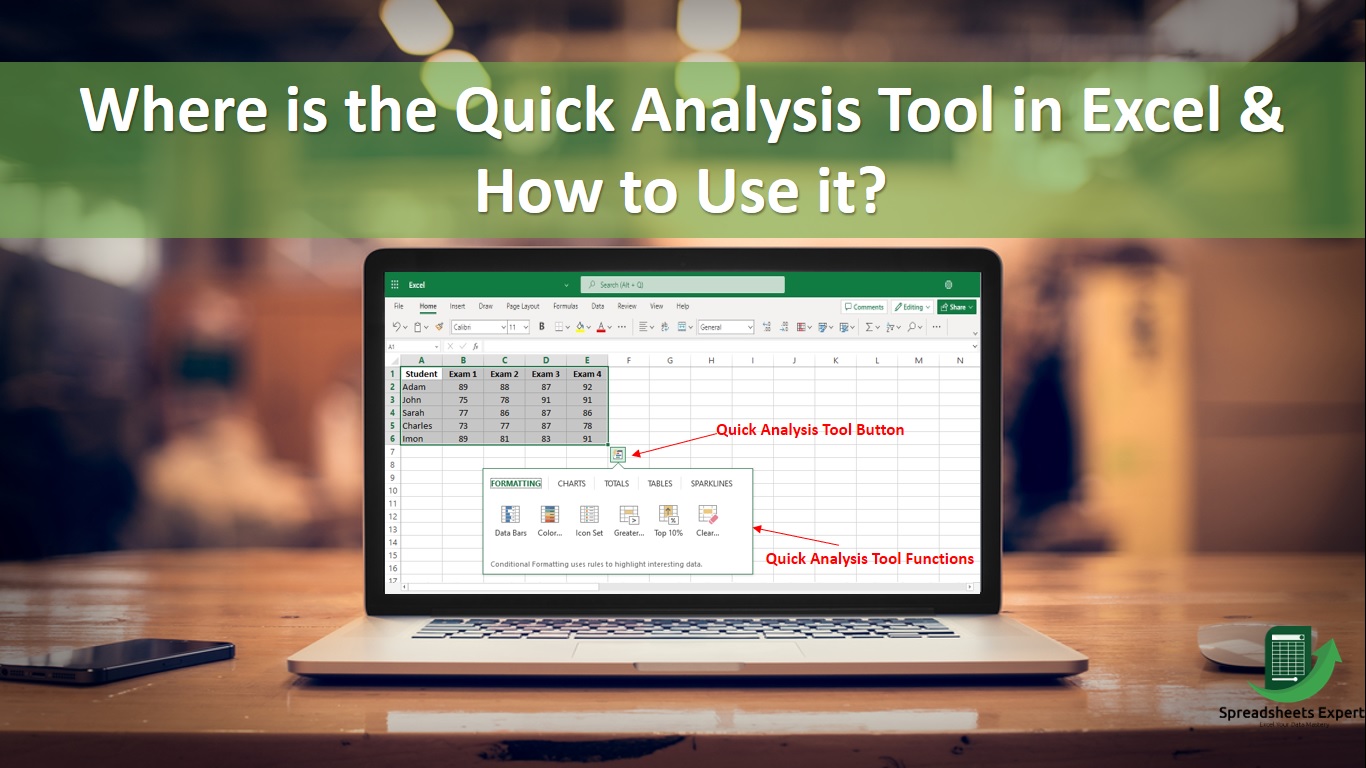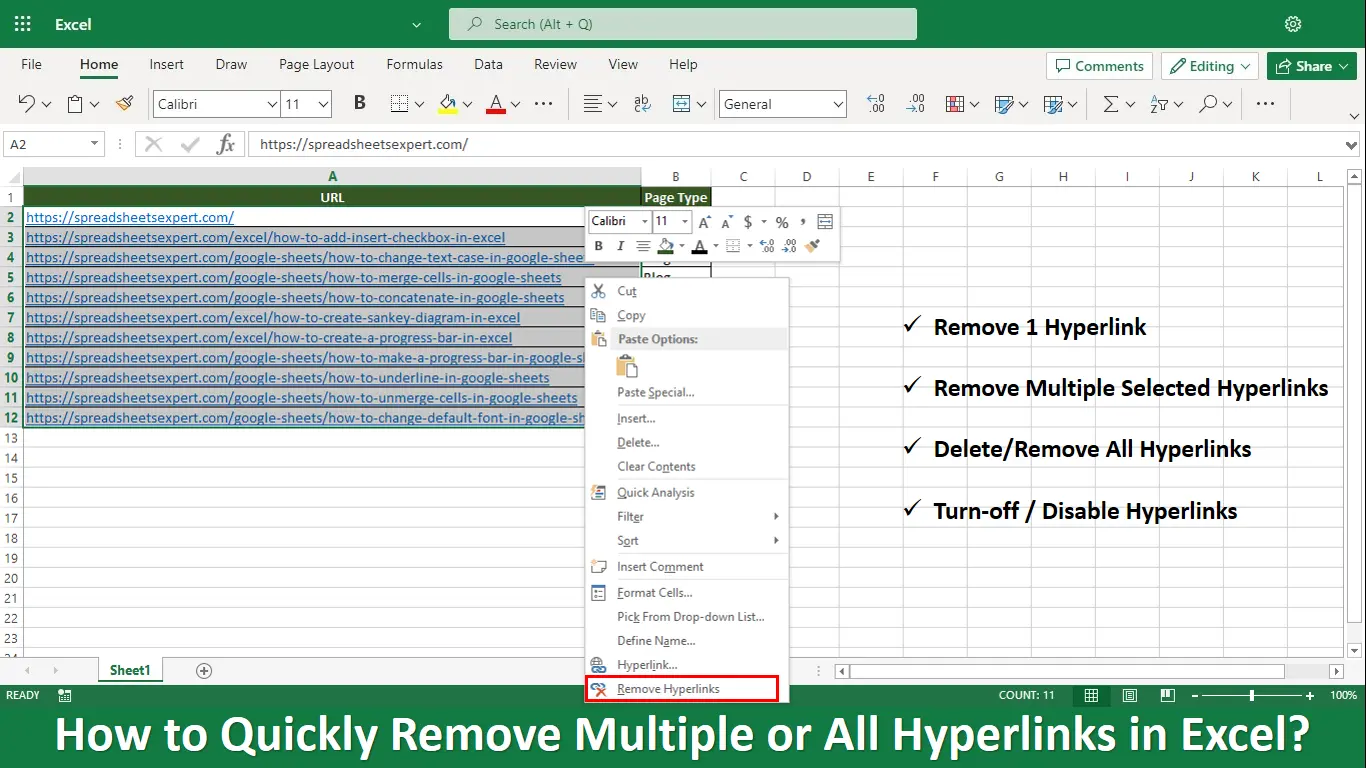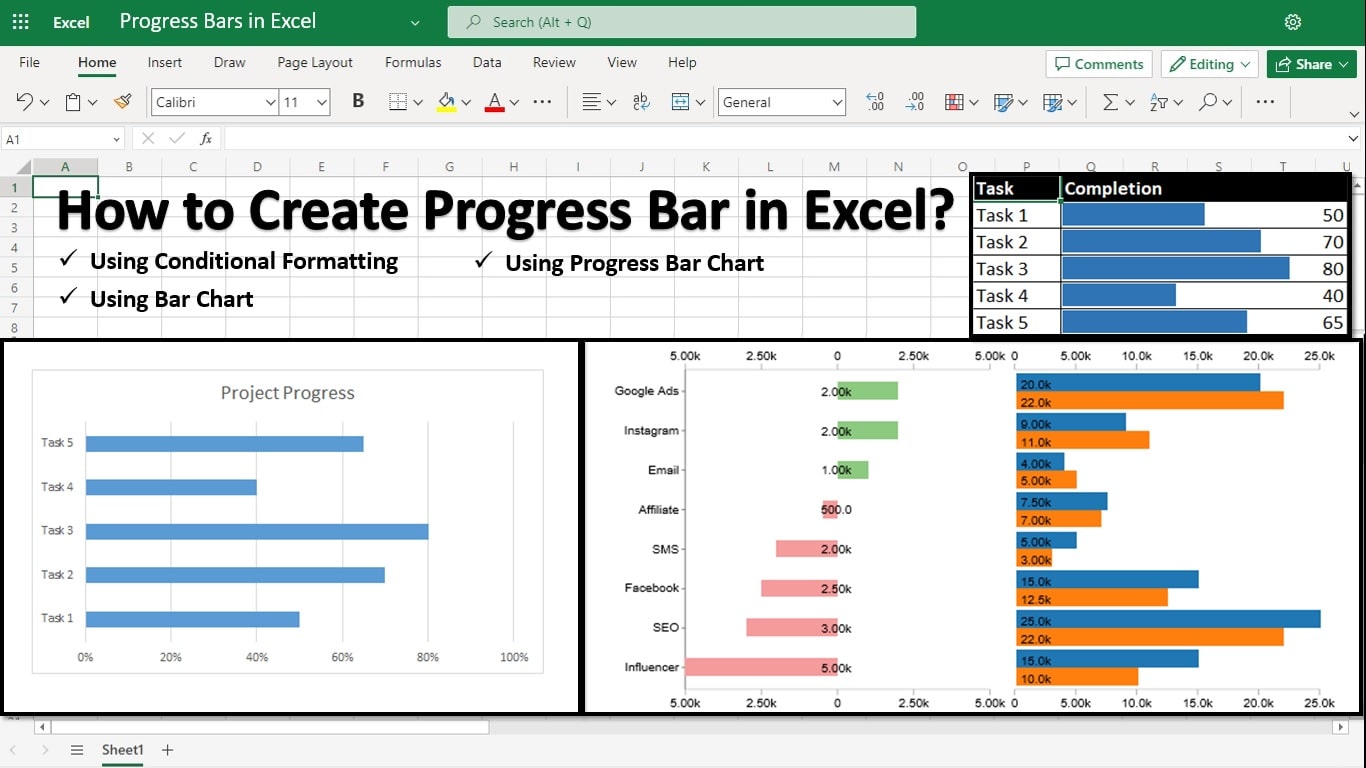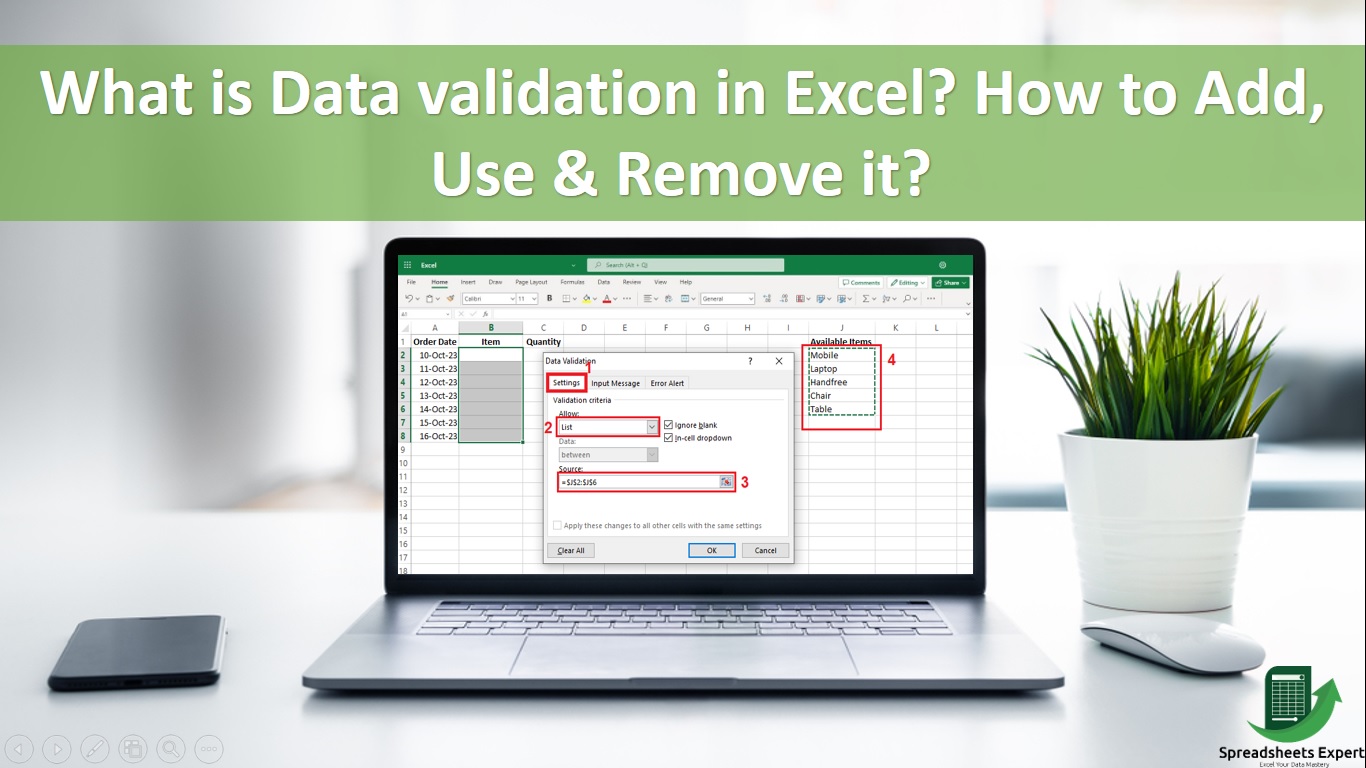Excel’s default reference type is a relative reference. As a result, the relative positions of the rows and columns are considered anytime you duplicate a formula to a group of cells. Imagine a scenario where calculations are accurate no matter how many rows or columns you add or remove. These Excel superpowers are made possible by absolute cell references.
In this thorough article, we’ll go in-depth on absolute cell references, describing what they are, how they function, and why they are important to anyone wishing to utilize Excel’s full potential.
What is an Absolute Reference in Excel?
Definition: An absolute reference in Excel is a cell reference that maintains the same column and row coordinates when moving a formula from one cell to another. The coordinates are corrected by adding the dollar sign ($) before them.
For instance, the Reference to cell B2 in $B$2 is absolute. Absolute Reference can be accessed quickly in Excel by pressing F4.
The Anatomy of an Absolute Cell Reference
A breakdown of an absolute cell reference’s elements is as follows:
- The column reference is absolute when the initial dollar sign ($) is placed before the column letter. It indicates that the column reference will not change if you copy the formula to a different cell.
- The row reference is absolute when there is a second dollar sign ($) before the row number. It ensures the row reference won’t change when copying the formula.
What Does Absolute Cell Reference Mean?
When referencing a cell in a spreadsheet application, absolute cell references don’t change, no matter how big or complicated the spreadsheet is or if the ReferenceReference is copied or moved to a different cell or page.
For instance, the average Excel formula will become = B1+B2 if you enter = A1+A2 into A3 and replicate it to another location: B3.
How to Create an Absolute Cell Reference?
The following syntax explains how to generate an absolute cell reference in Excel:
=$C$1
The cell C1 is being fixed as an absolute reference. Place a dollar sign ($) before the row and column to do this.
Use the following syntax to fix the range rather than a specific cell:
=$C$1:$C$10
Why Use Absolute Cell References?
Absolute cell references are extremely helpful in Excel for several reasons, including:
- Using an absolute reference ensures that a constant value in a formula that shouldn’t change stays fixed.
- Absolute references are necessary to use the same formula across different cells while maintaining the same references.
- Excel templates are built on absolute references. With their help, you can make a template with fixed values that can be used repeatedly without being changed.
How to Use Absolute Cell Reference?
Here are a few steps to use Absolute Reference Excel.
- Step 1: Pick the cell that the formula will be in.
- Step 2: Enter the formula to calculate the required value.
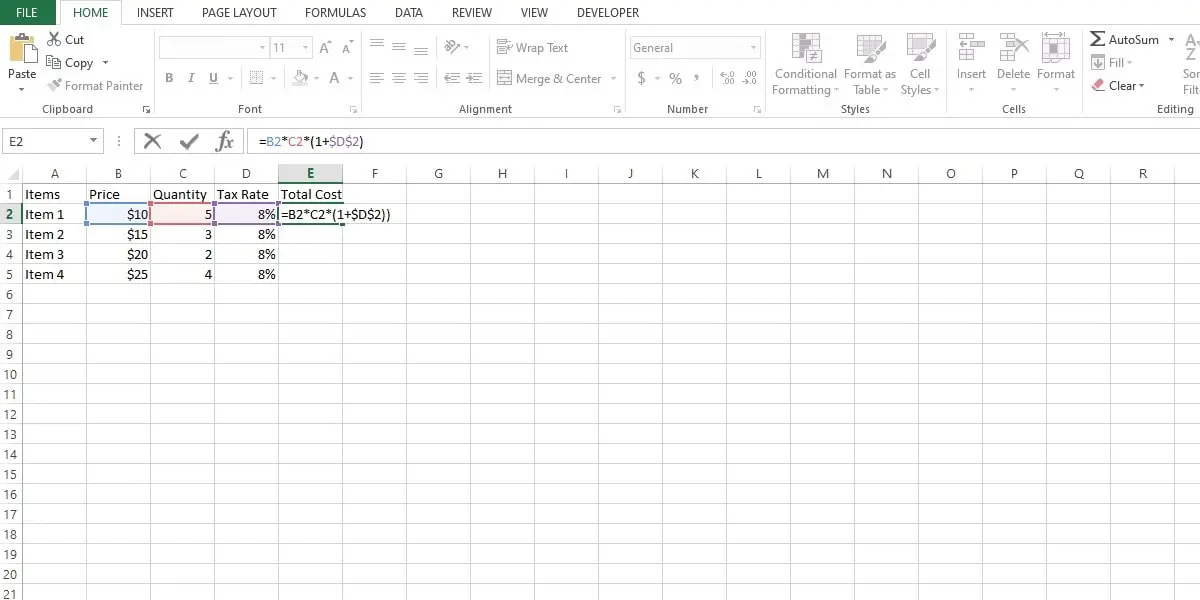
- Step 3: Enter using the keyboard. The result of the formula’s calculation will be shown in the cell.
- Step 4: To fill cells, click, hold, and drag the fill handle over the desired cells.
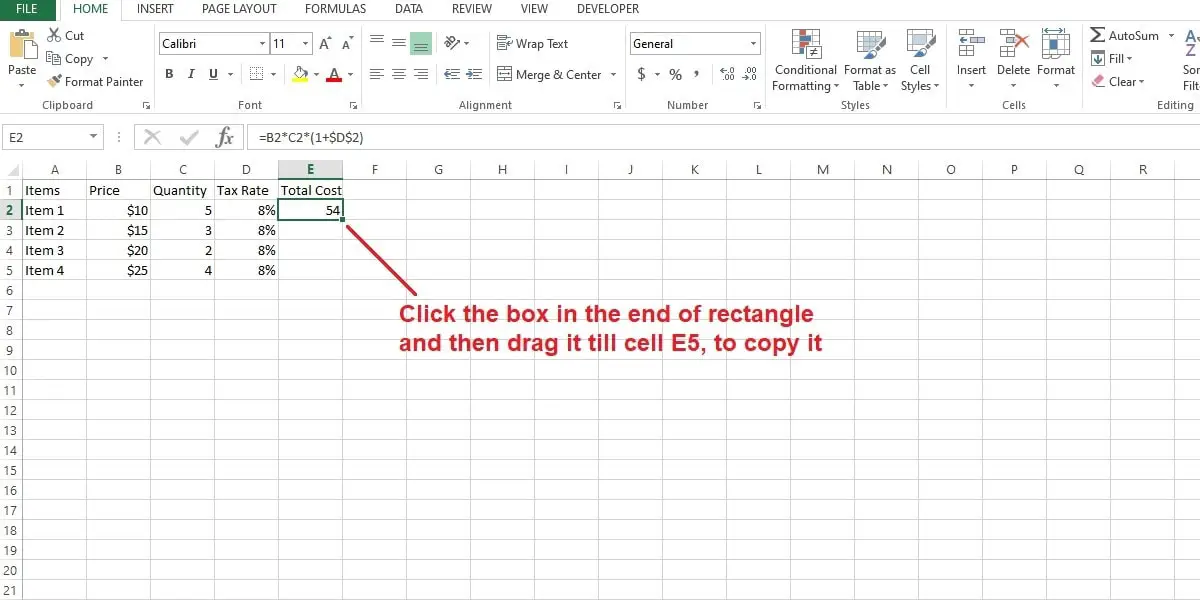
- Step 5: The formula will be copied to the selected cells with an absolute reference, and the values will be calculated in each cell.
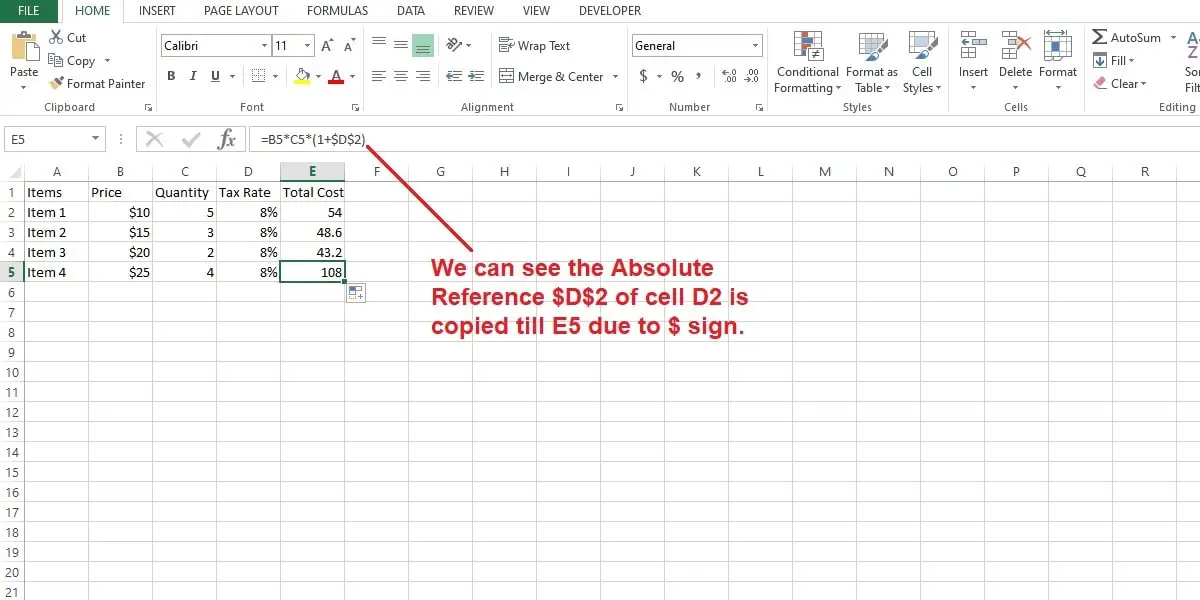
Conclusion
Using absolute cell references in Excel can significantly enhance your ability to create complex and dynamic spreadsheets.
It can save you time and prevent errors if you understand and master absolute references, regardless of whether you’re managing finances, analyzing data, or simply organizing information.
This article has provided in-depth details on Absolute cell reference in Excel, and you can use this skill to reach the next level.
With over two decades of experience in writing about Microsoft Excel, Google Sheets, and various other spreadsheet tools, Muhammad Nadeem Salam is your go-to expert for all things data. Since 2004, he has been passionately sharing his knowledge and insights through engaging and informative blog posts, helping countless readers unlock the full potential of their spreadsheet tools.