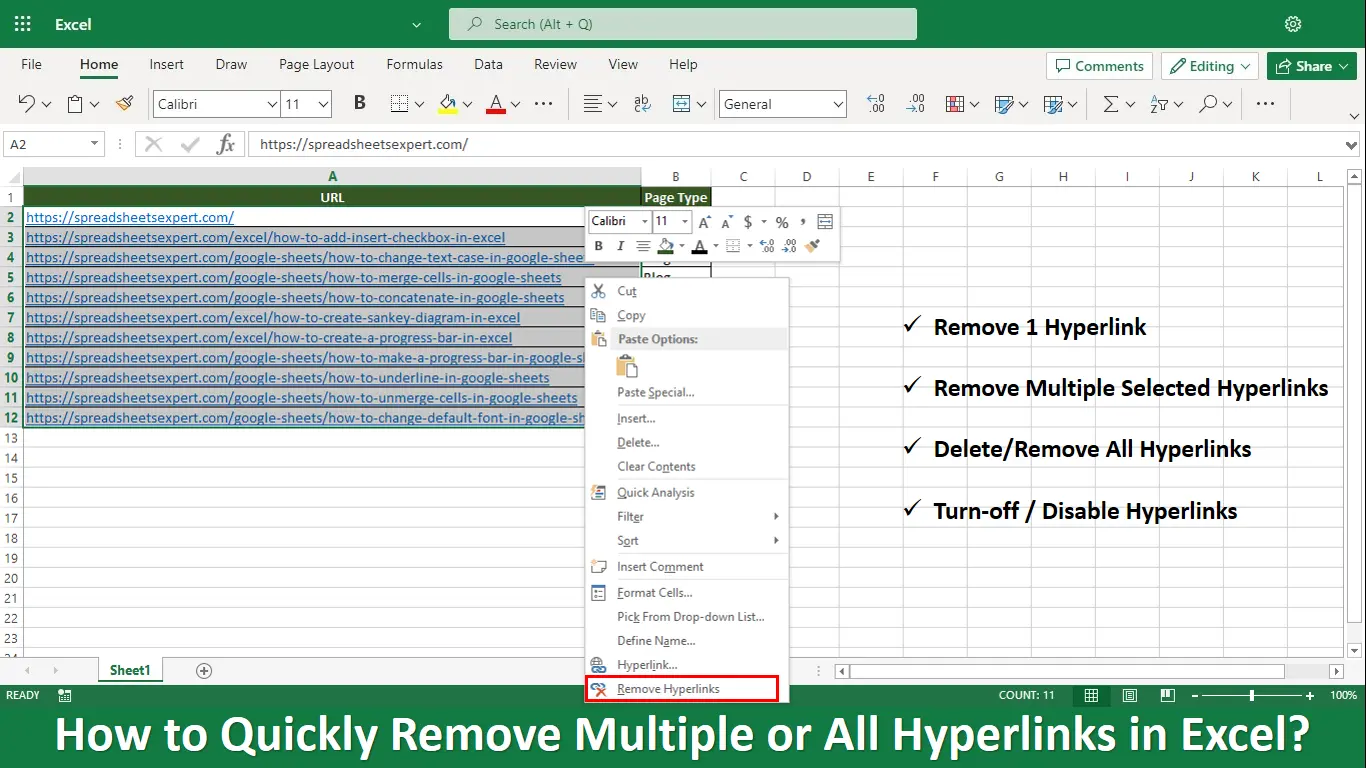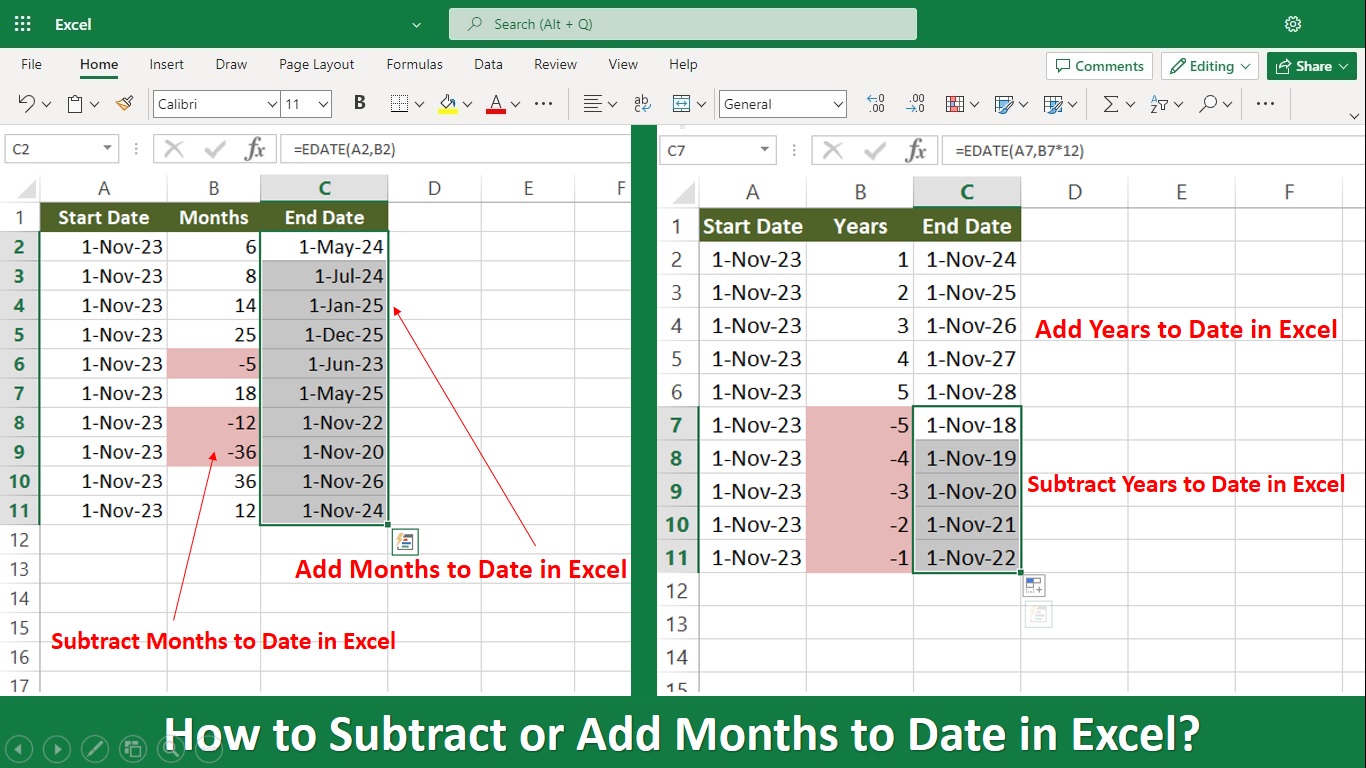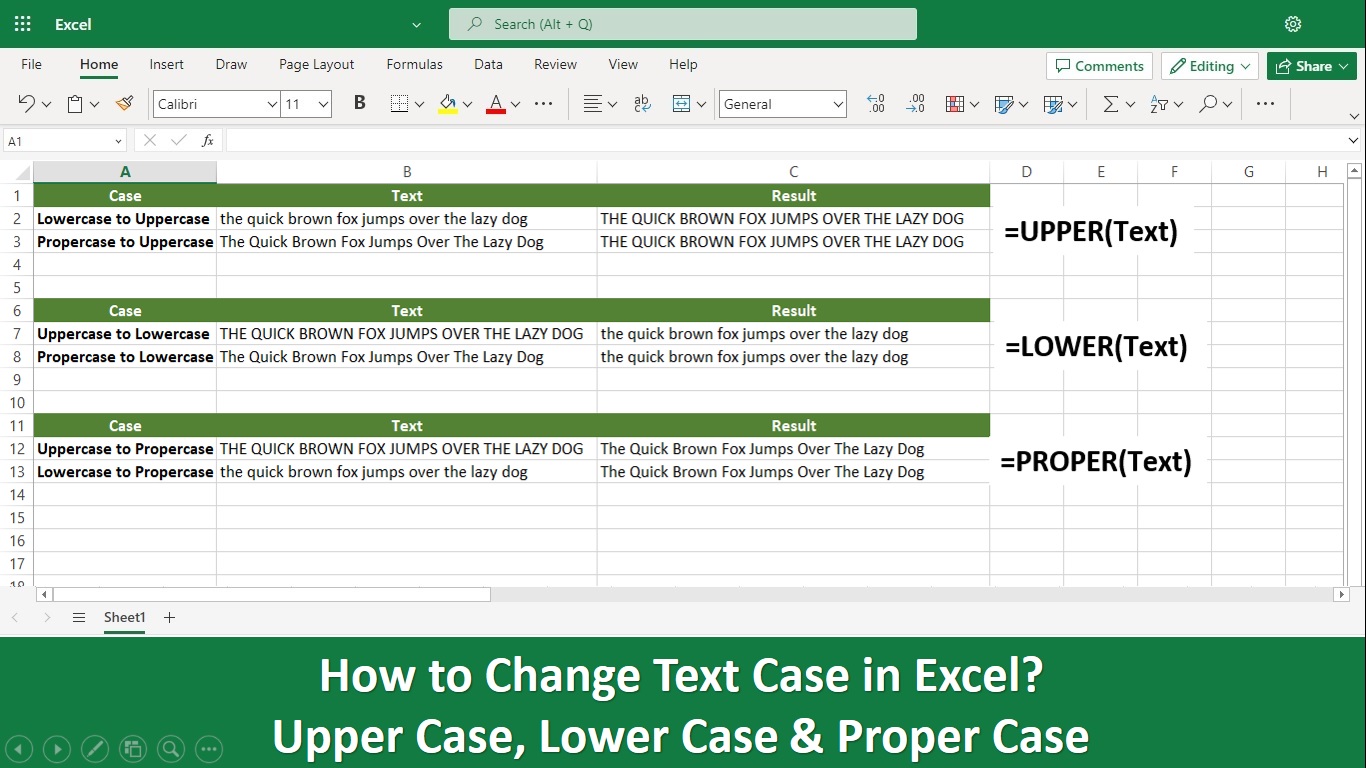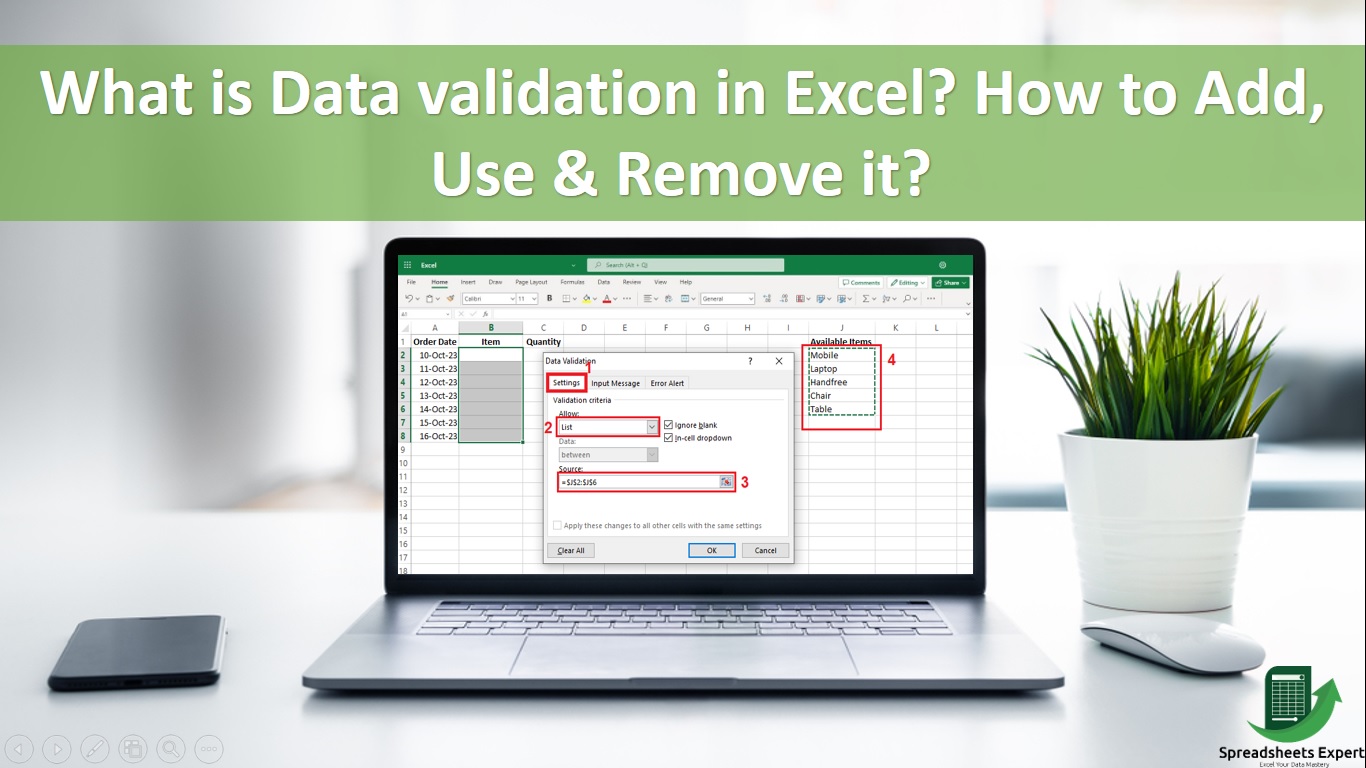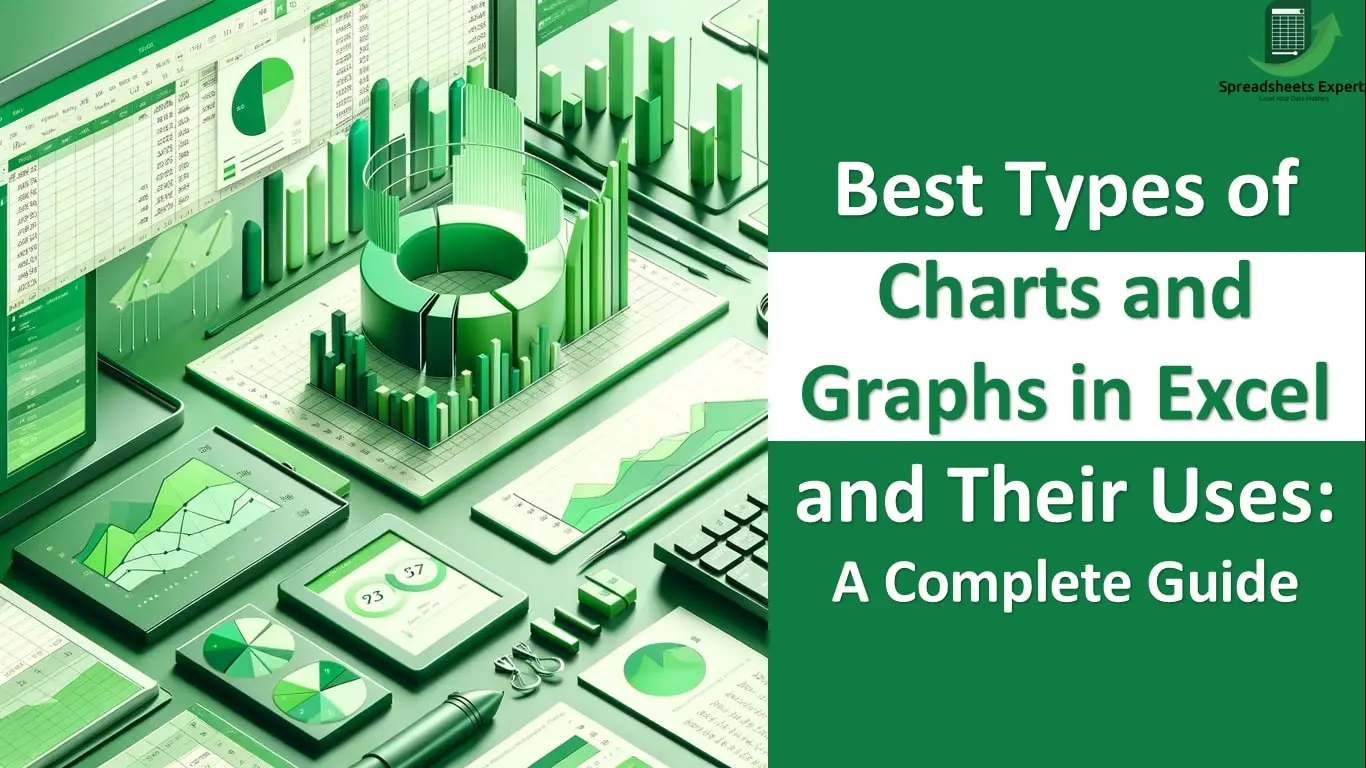Microsoft Excel is a vital tool for professionals and enthusiasts in today’s data-driven world. Hyperlinks can be extremely useful to connect data to other sources or websites.
Unfortunately, by default, Excel creates accessible hyperlinks from all URLs and email addresses. Long-term frustration might occur, especially if you need to maintain the order and organization of your data.
In this comprehensive article, we’ll discuss the step-by-step process of removing hyperlinks in Excel making your data more organized. Let’s get started!
Why Remove Hyperlinks in Excel?
Removing hyperlinks maintains a clean and organized spreadsheet, making it easier to work with your data efficiently. Hyperlinks can be useful in Excel when used appropriately, but if they are not managed well, they can lead to data clutter and limit data integrity.
How to Remove a Hyperlink in Excel?
There are three methods we will discuss to remove hyperlinks in Excel. The following methods are below:
Method 1: Remove a Hyperlink in Excel
The steps listed below can be used to get rid of a hyperlink if it was made using the HYPERLINK function:
- Select the cell that contains the link.
- To copy the hyperlink, use CTRL+C.
- To paste using values, use the right-click menu.
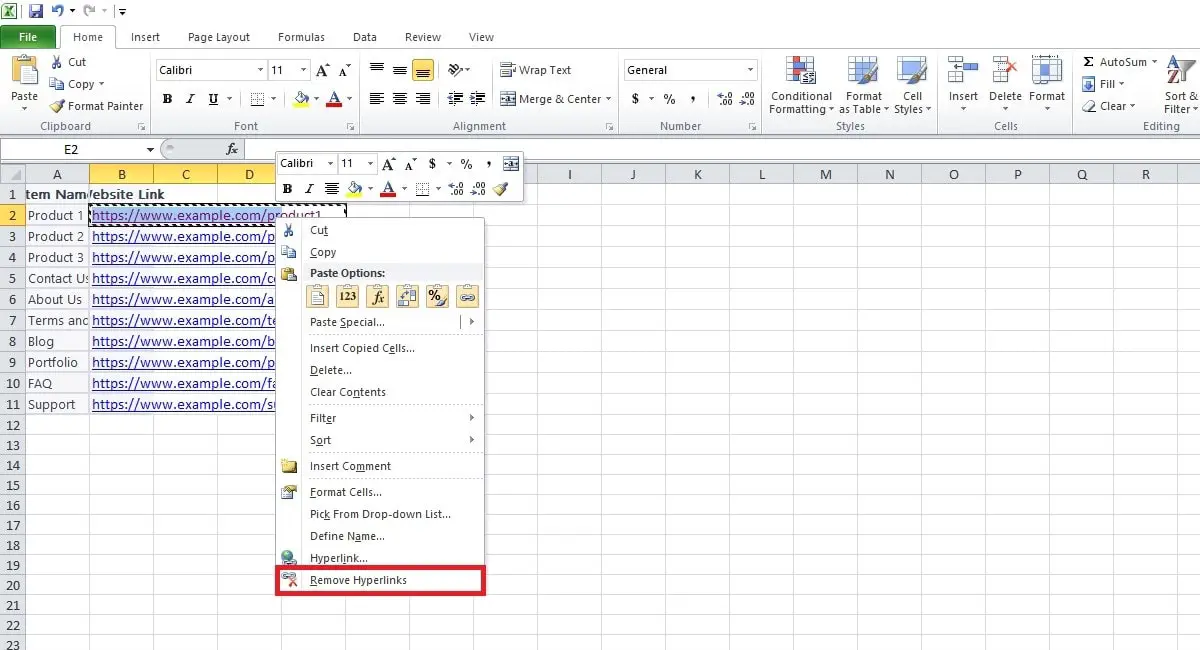
Method 2: Remove Multiple Hyperlinks in All Excel
Here is a quick technique to help you get around removing multiple hyperlinks; it also works with Excel 2019, 2016, and 2013!
- Pick any blank cell outside of your table.
- To this cell, enter 1.
- Ctrl + C will copy this cell.
- Choose your columns using the hyperlinks: To select the entire first column, click any cell containing data and press Ctrl+Space.
- If you want to select multiple columns at once, first select the first row, then while holding Ctrl, click on any cell in the second row, and press Space to select all of the cells in the second row without affecting the selection in the first row.
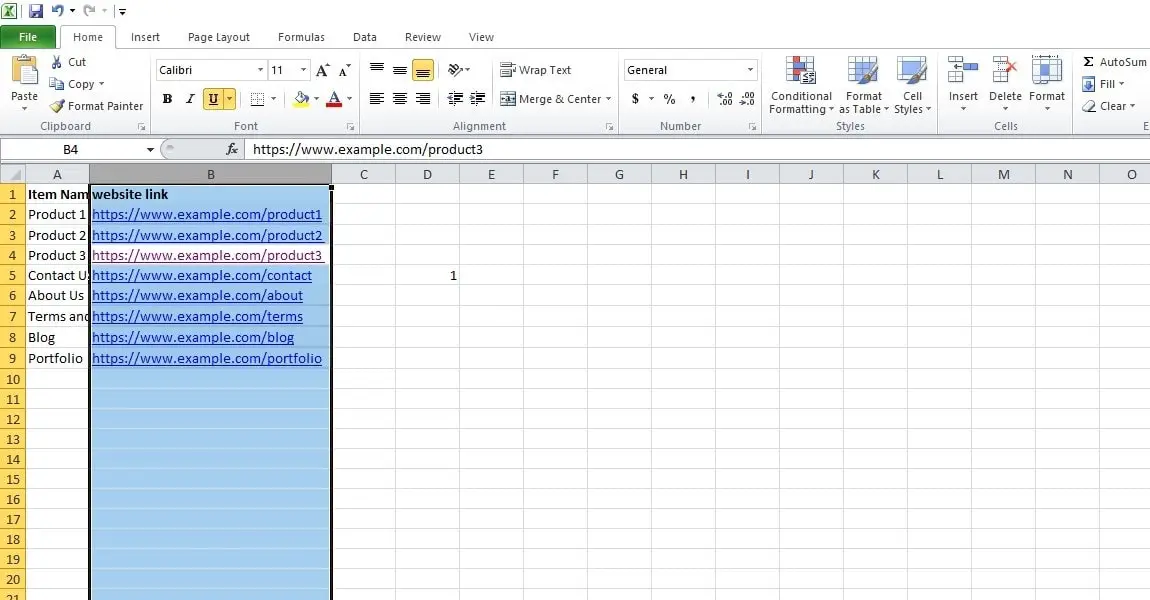
- Right-click any selected cells and choose “Paste Special” from the context menu.
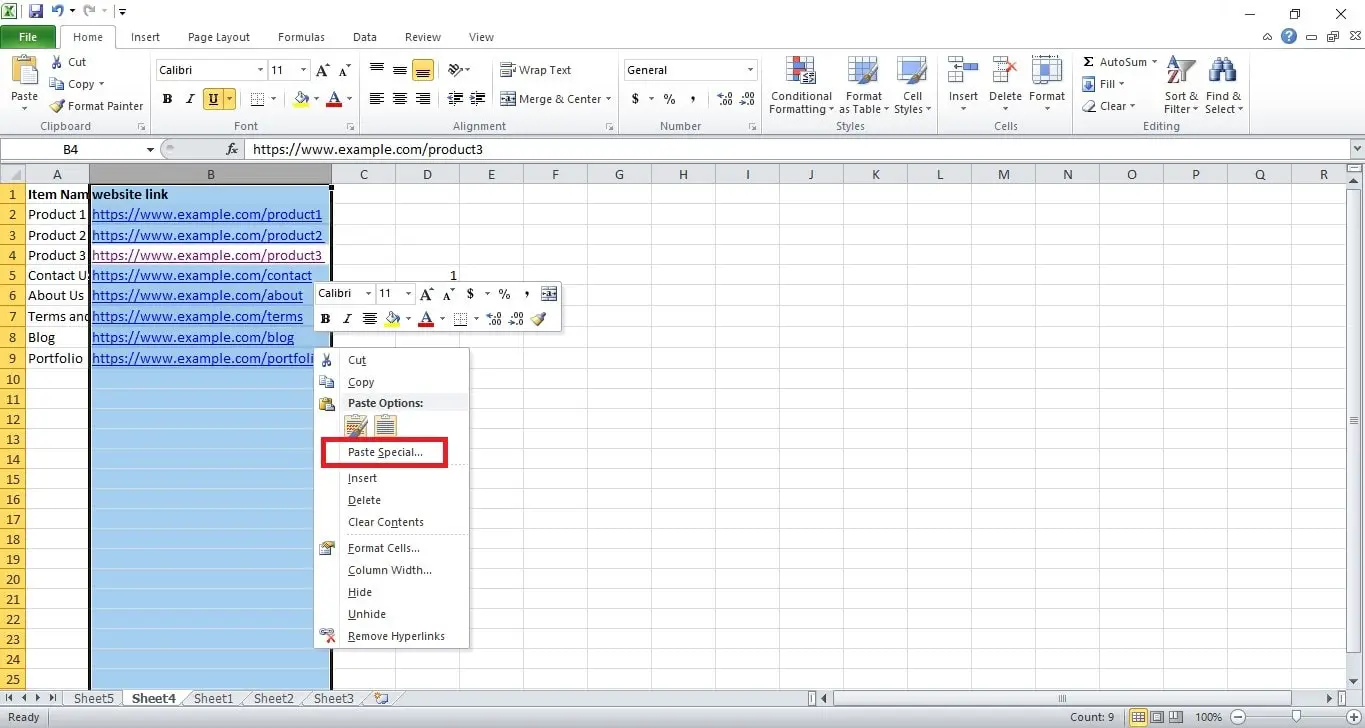
- Select the “Multiply” option in the “Operation” section of the “Paste Special” dialogue box.
- Select ‘OK,’ and this will remove all the hyperlinks.
Method 3: How to Turn off or Disable Hyperlinks in Excel?
Follow these steps to disable or turn off automatic hyperlinks in Excel:
- Click on Options under the File tab. The Excel Options window will open as a result. We can use the Alt+T+O or Alt+F+T keyboard shortcuts to open the Excel Options window.
- Click the AutoCorrect Options button inside the Proofing tab under Excel Options.
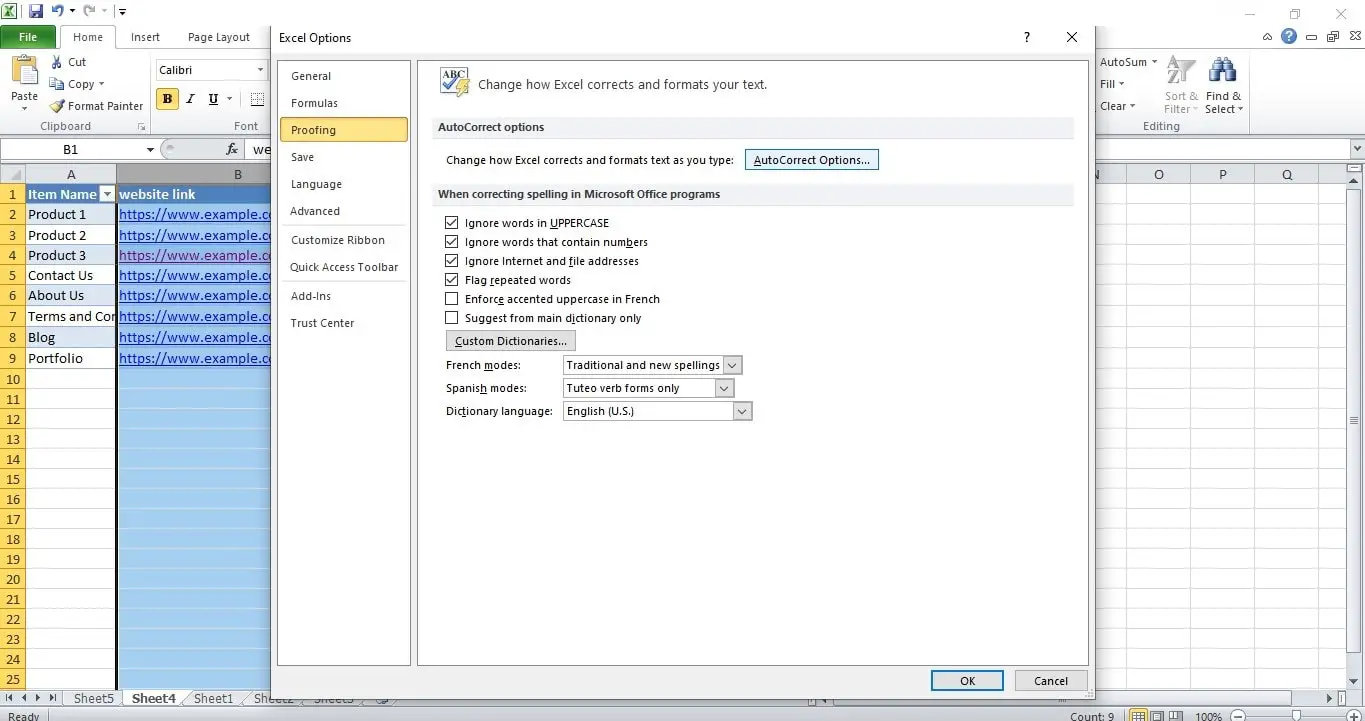
- Internet and network paths with hyperlinks checkbox should be deselected in the AutoFormat as you type the tab of the AutoCorrect Options window.
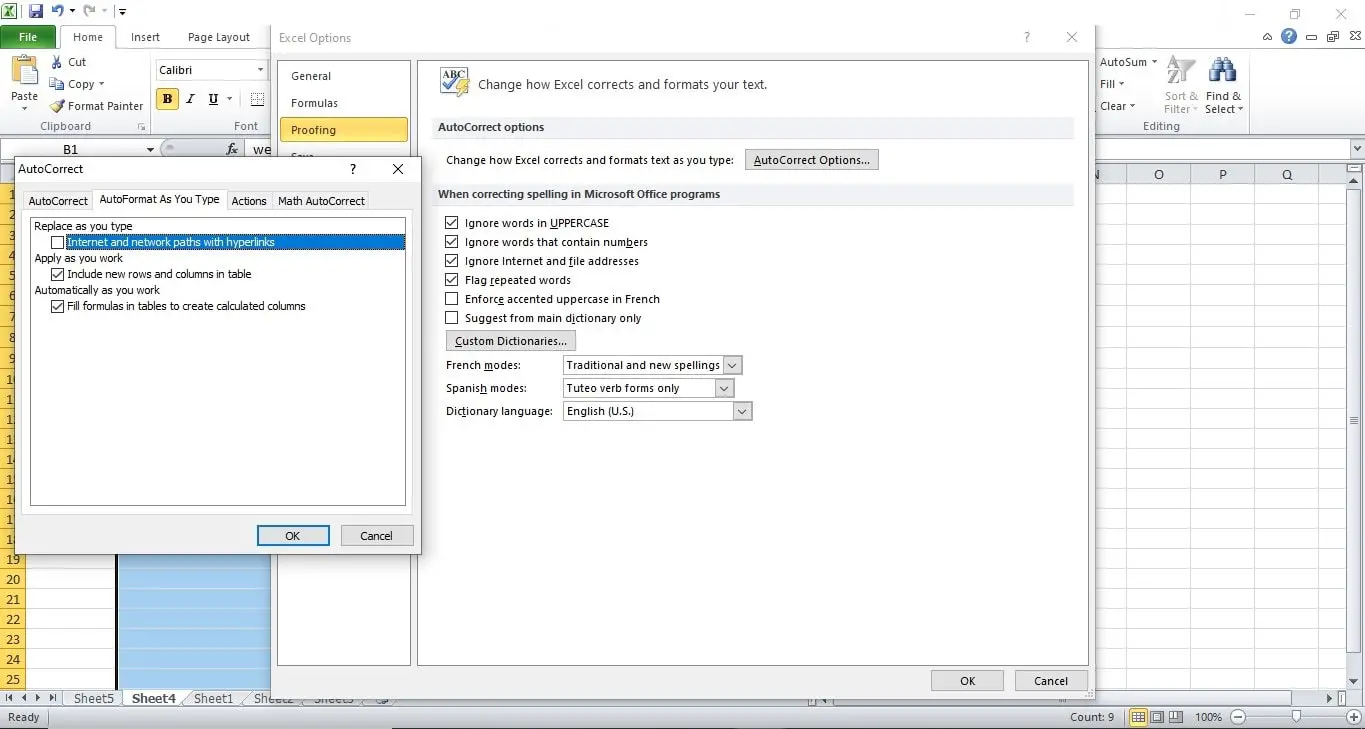
- To save your changes and close the window, select OK.
How to Delete All Hyperlinks in 2 Clicks?
If the above method is not working on your Excel, there is another way for you. Microsoft finally has made it possible to delete many hyperlinks at once in Excel 2010.
- Click on any data-containing cell, and then use Ctrl+Space to select the full column with hyperlinks.
- “Remove hyperlinks” can be chosen from the context menu by right-clicking on any selected cell.
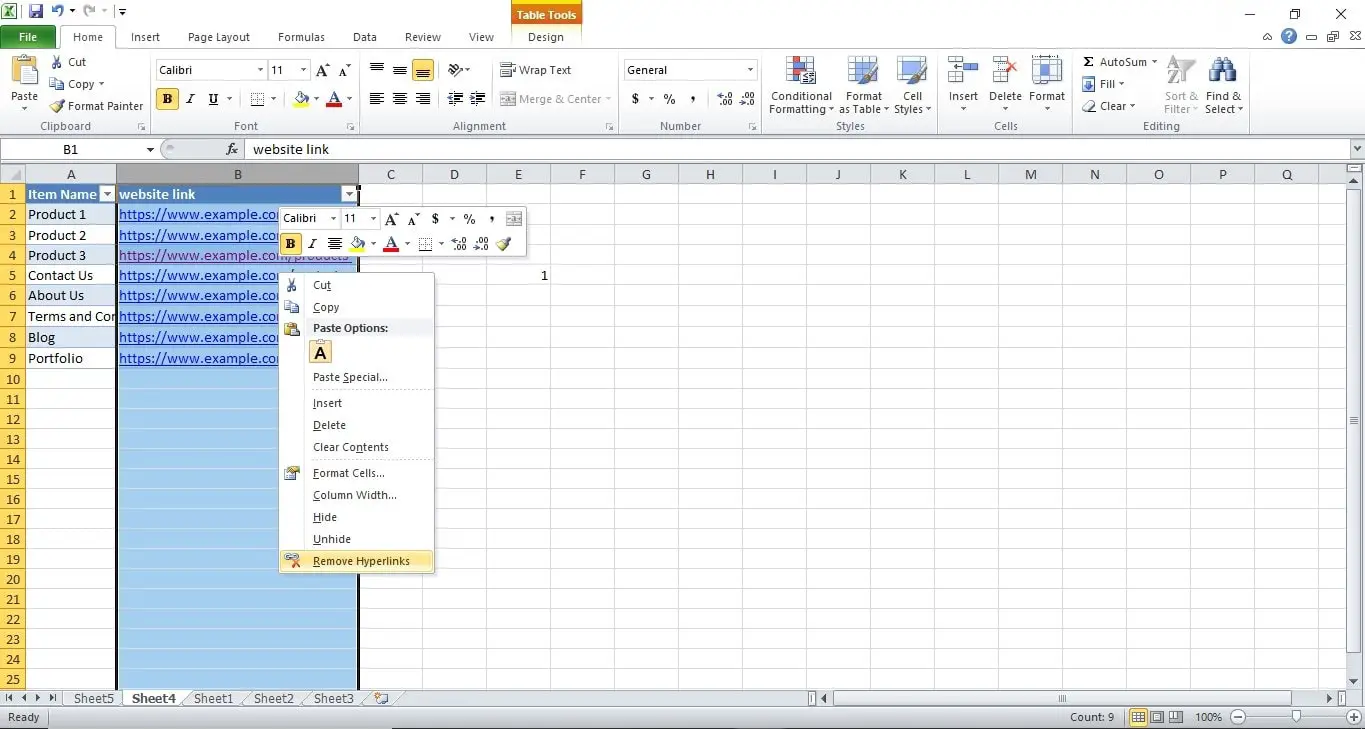
- This will delete all the hyperlinks.
Excel Hyperlink Best Practices
Here are a few tips for using hyperlinks in Excel:
- Use links only when you have no other choice except to use them.
- Make sure your hyperlinks are useful and enhance your data.
- Label links with clear names for quick identification.
- Review and delete broken or out-of-date links regularly.
Conclusion
Knowing how to remove hyperlinks is a valuable skill in Excel data management. By following the best practices mentioned in this article, you can keep your Excel sheets clean and maintain data integrity. For more effective and efficient Excel usage, simplify your data.
With over two decades of experience in writing about Microsoft Excel, Google Sheets, and various other spreadsheet tools, Muhammad Nadeem Salam is your go-to expert for all things data. Since 2004, he has been passionately sharing his knowledge and insights through engaging and informative blog posts, helping countless readers unlock the full potential of their spreadsheet tools.