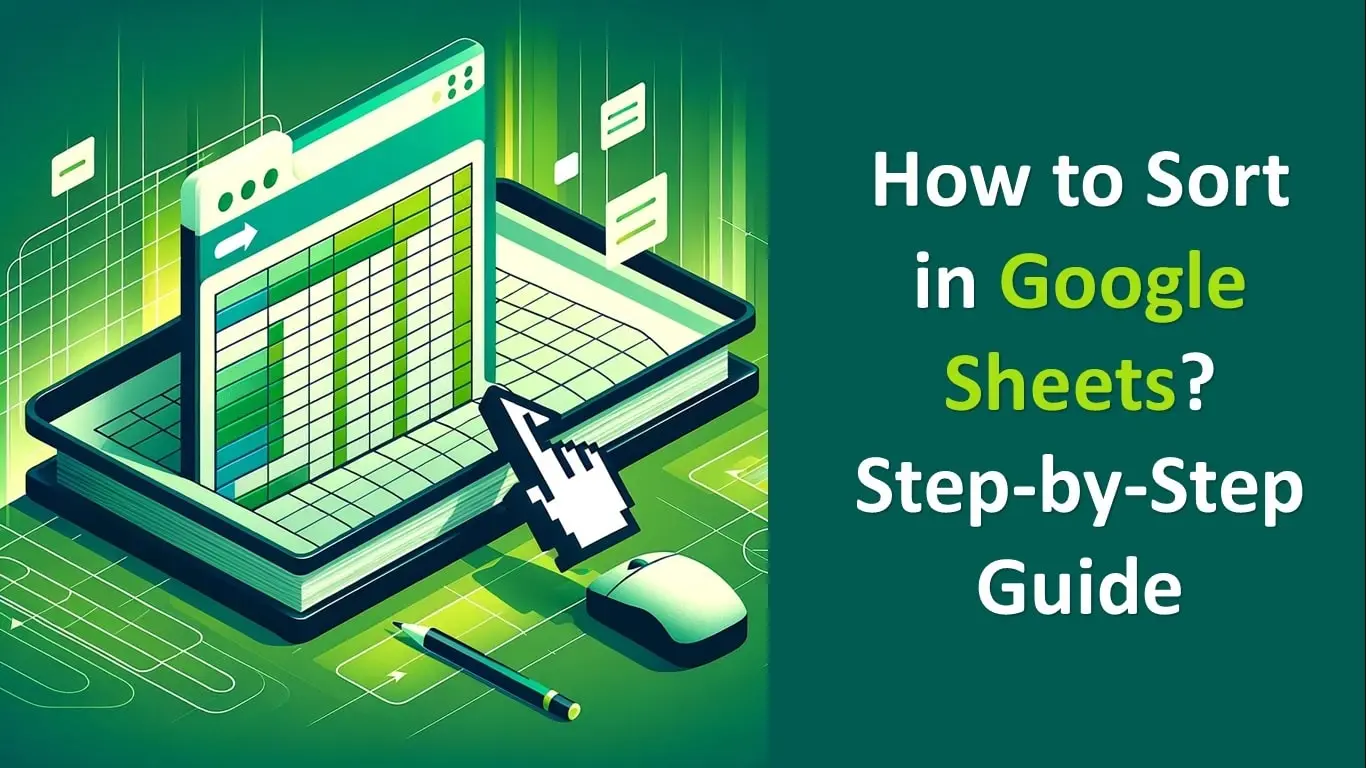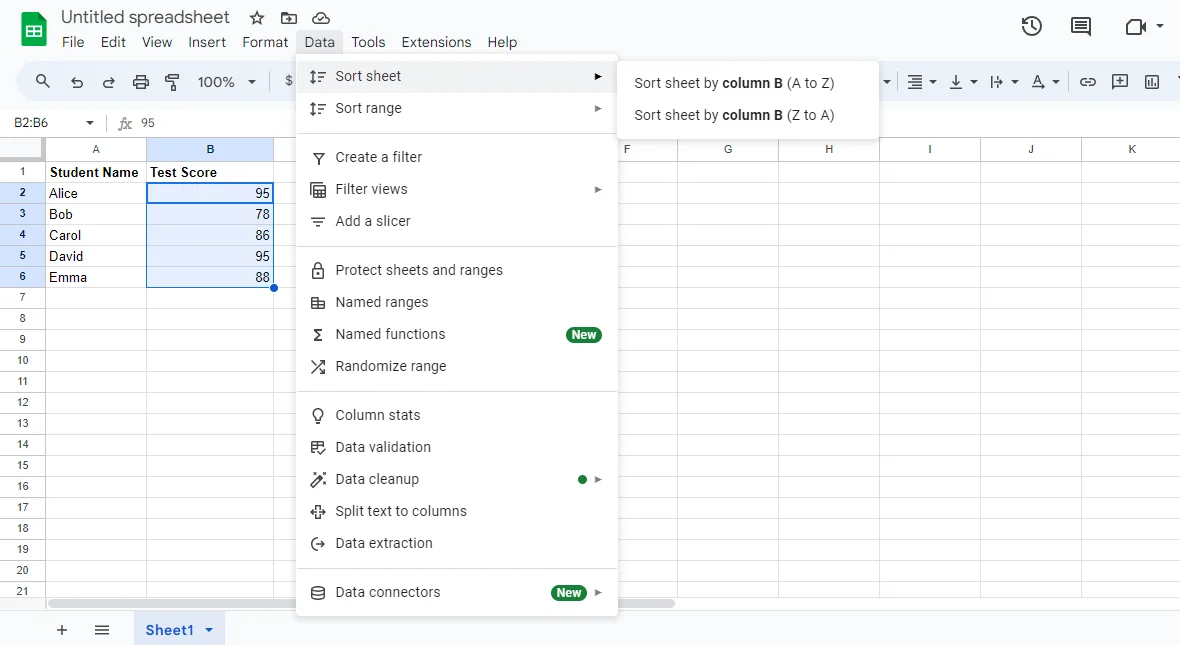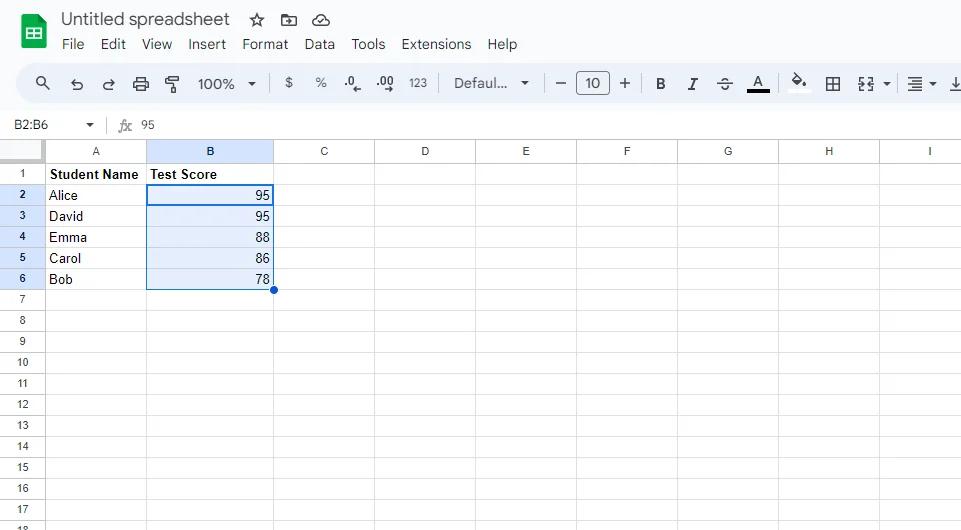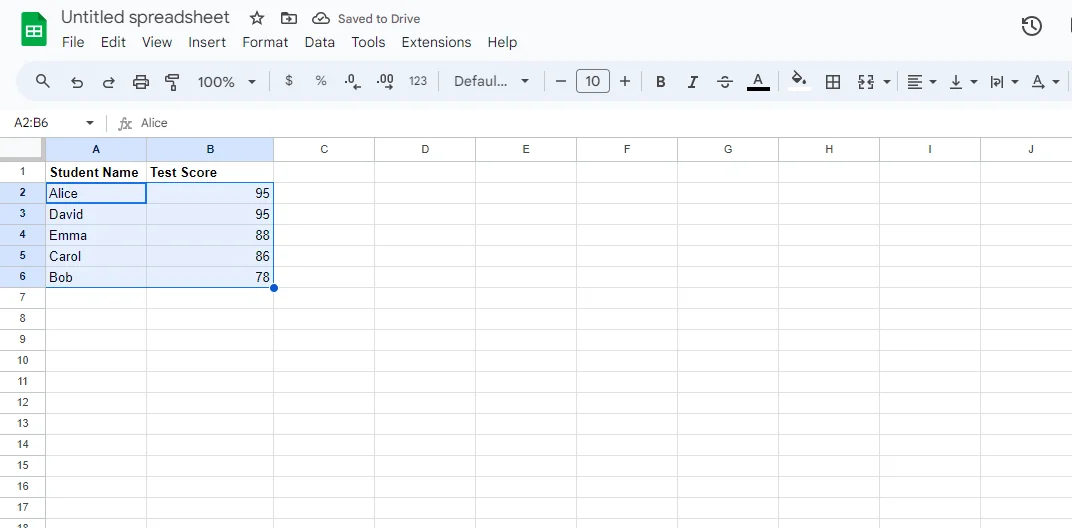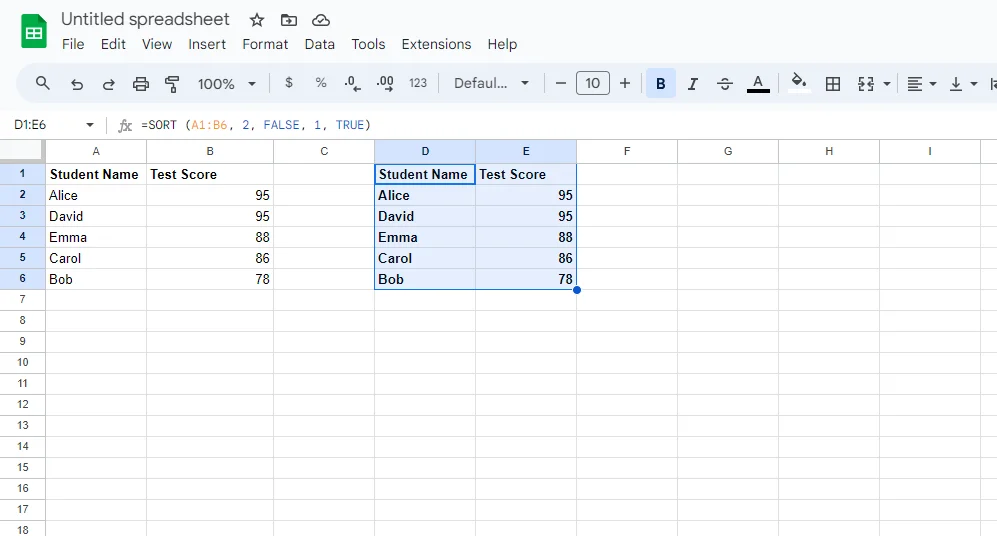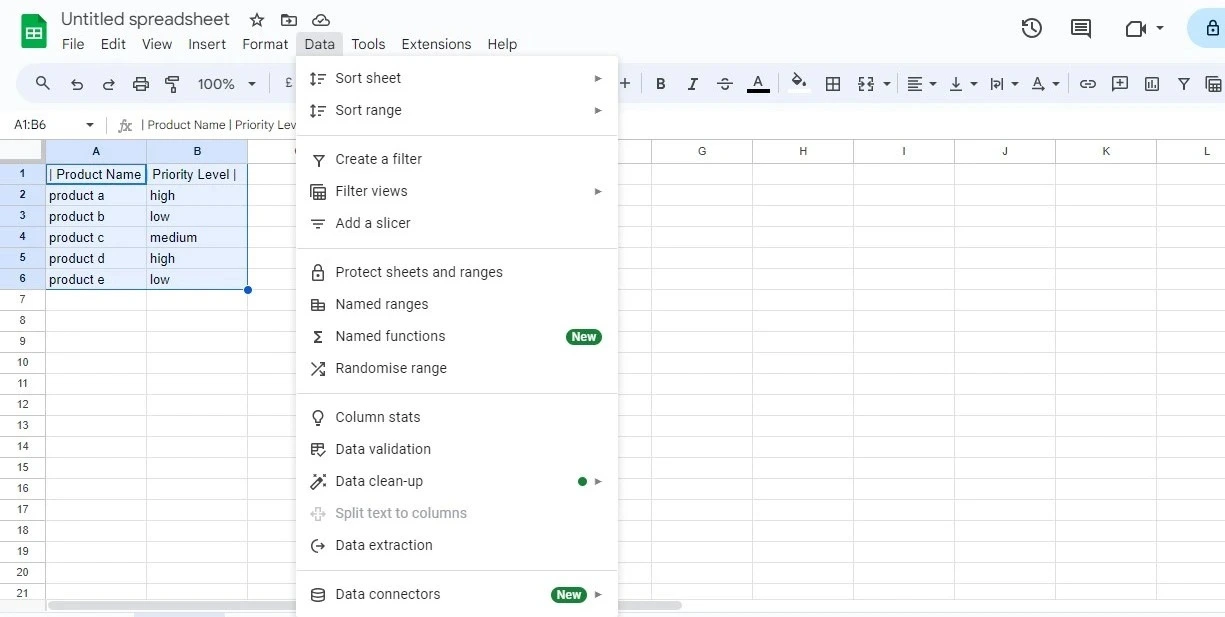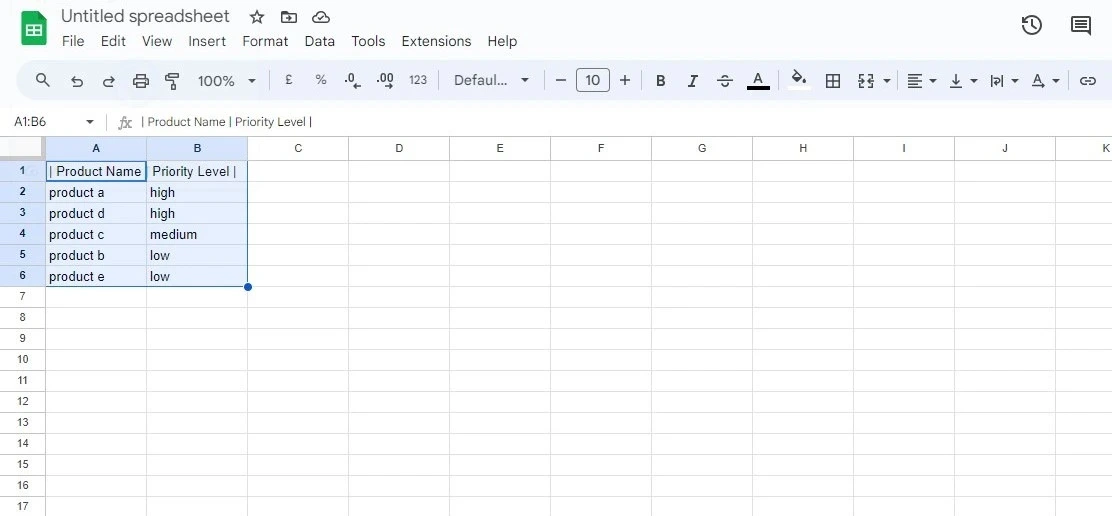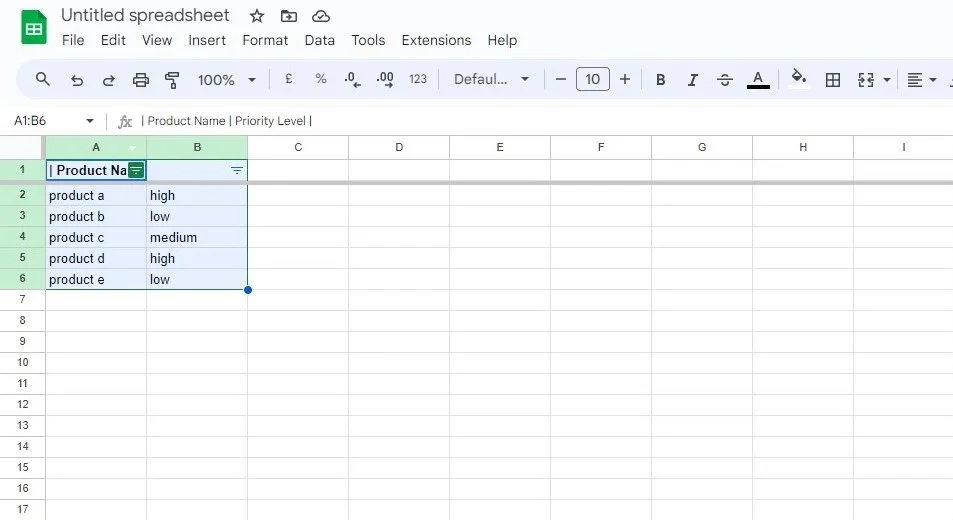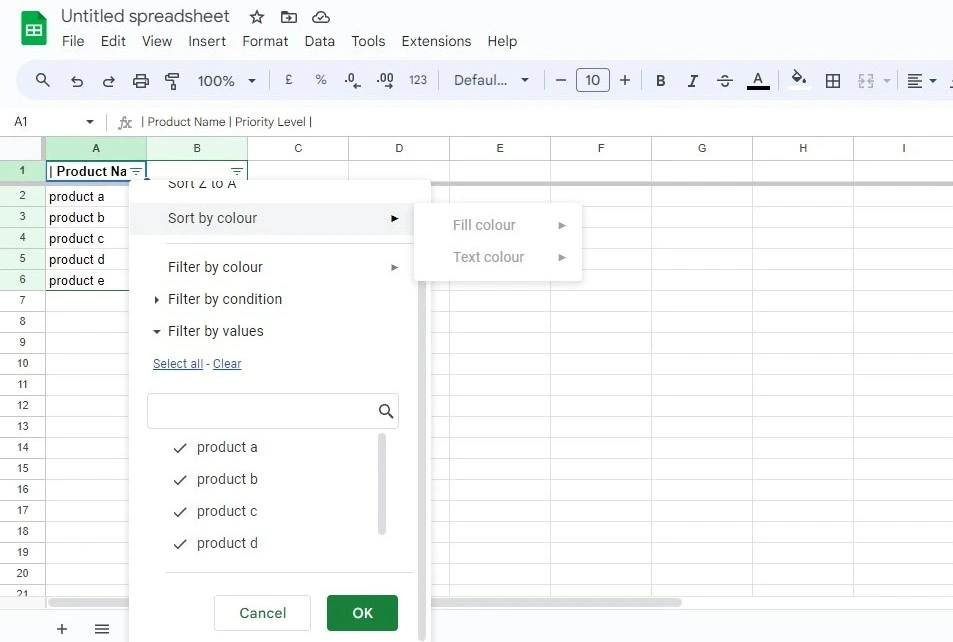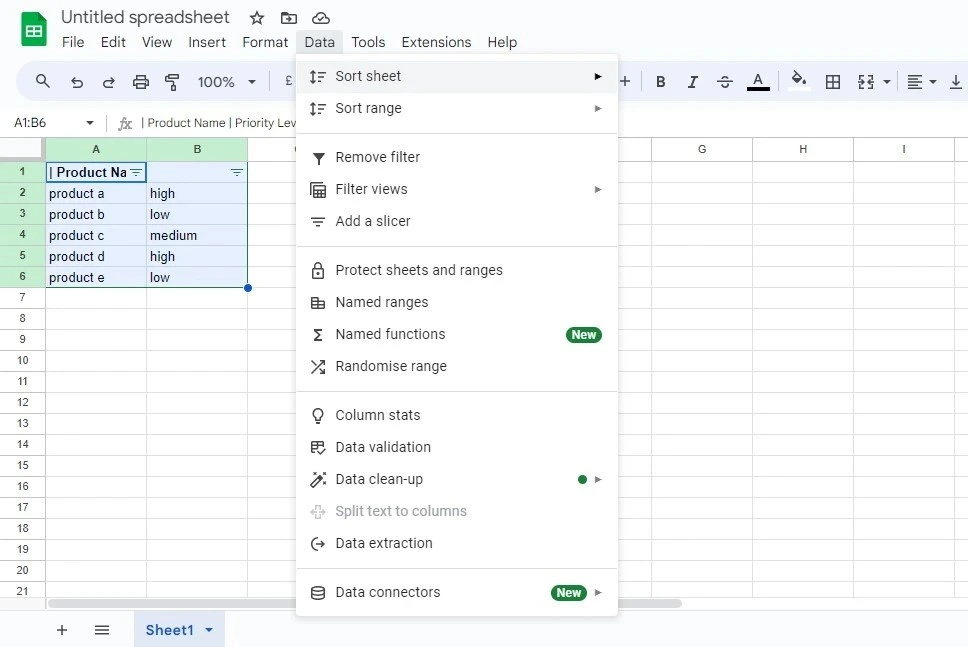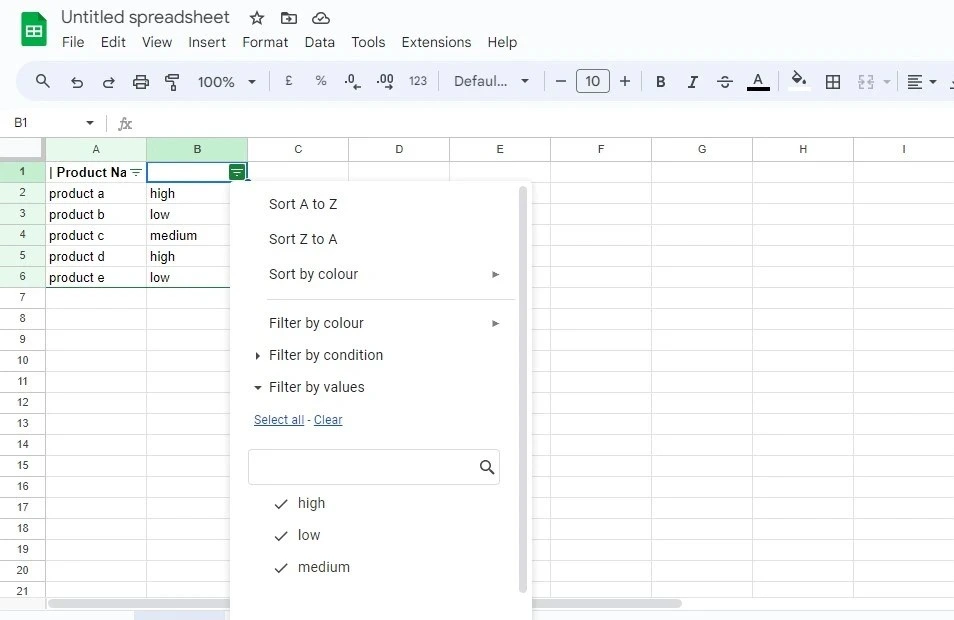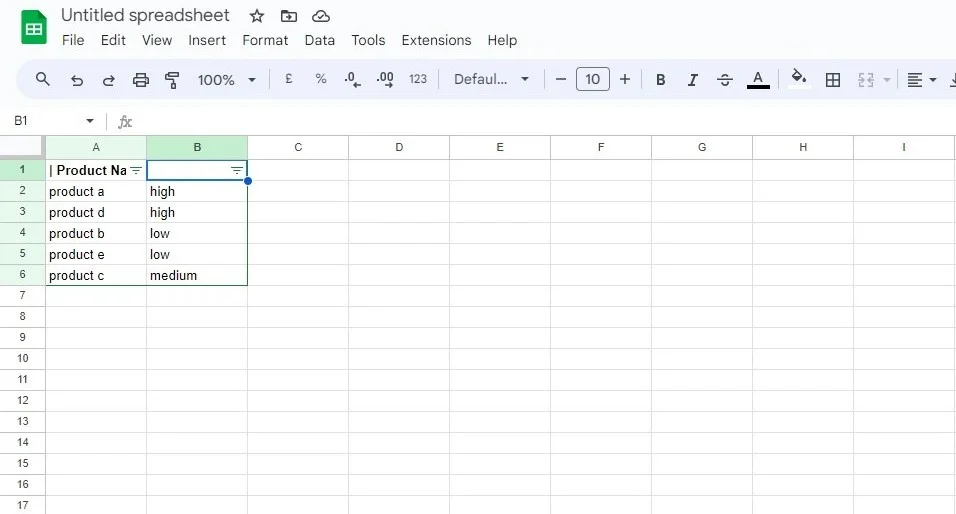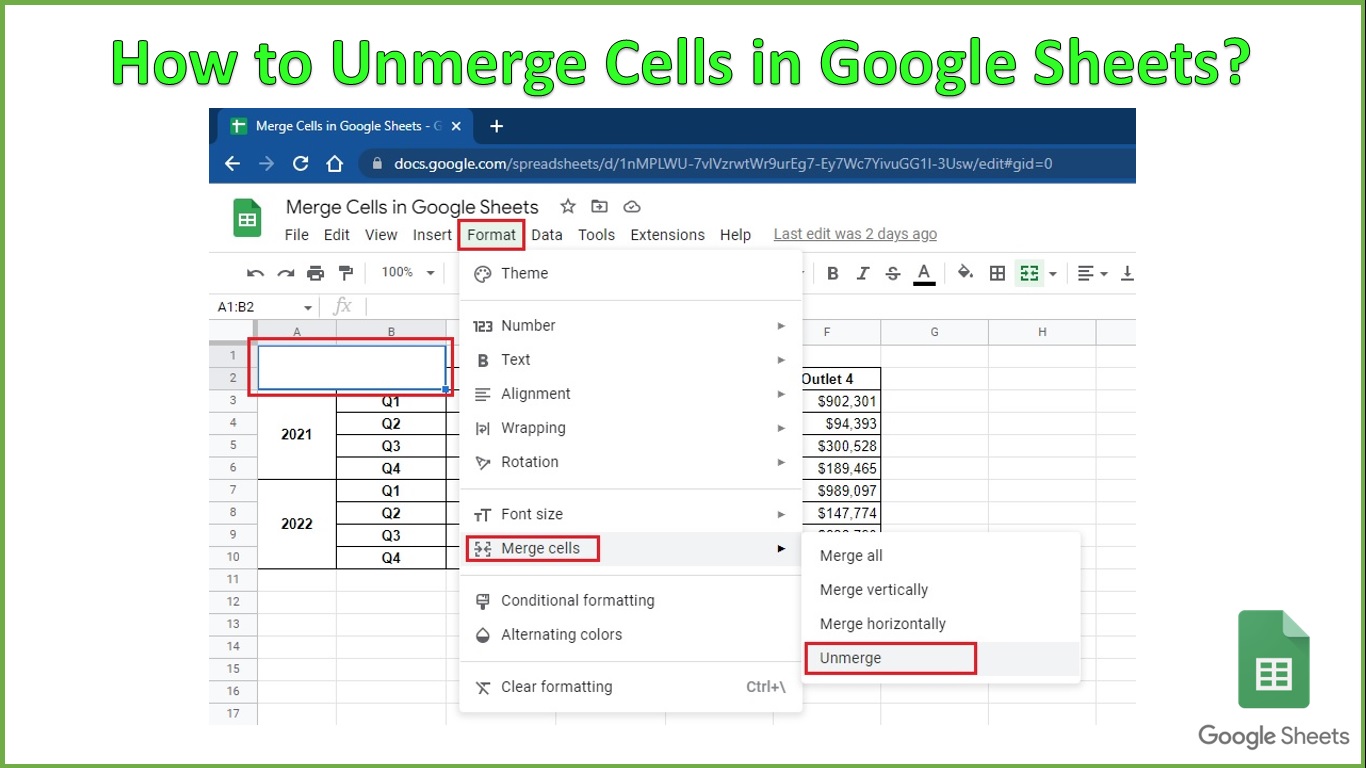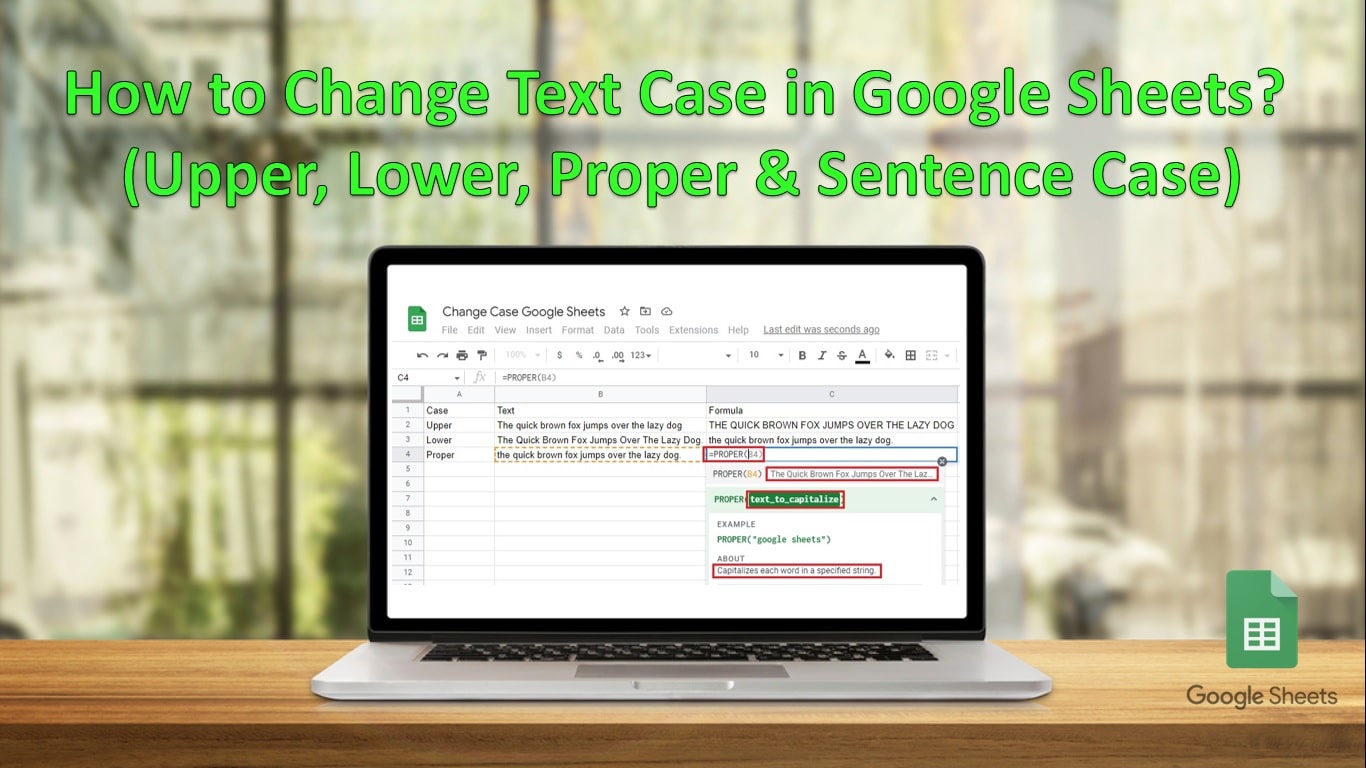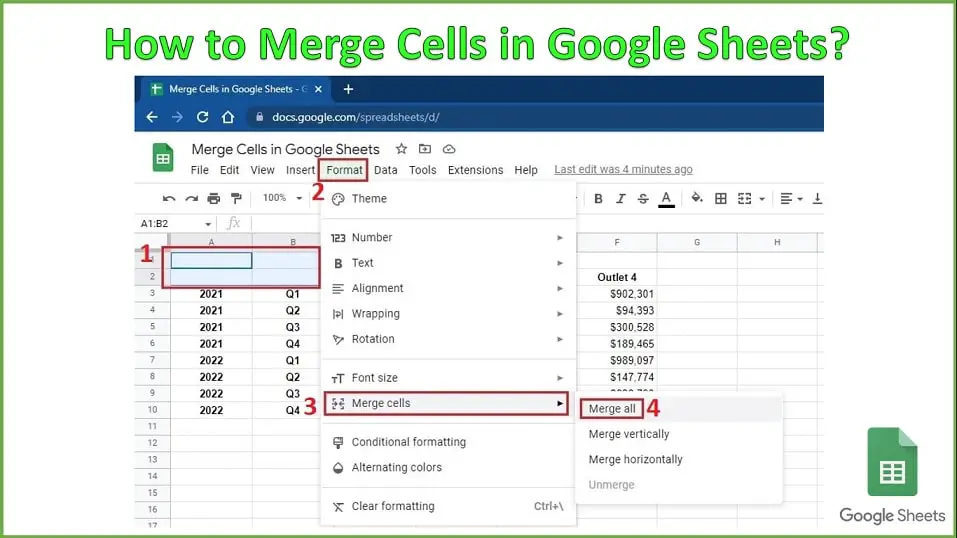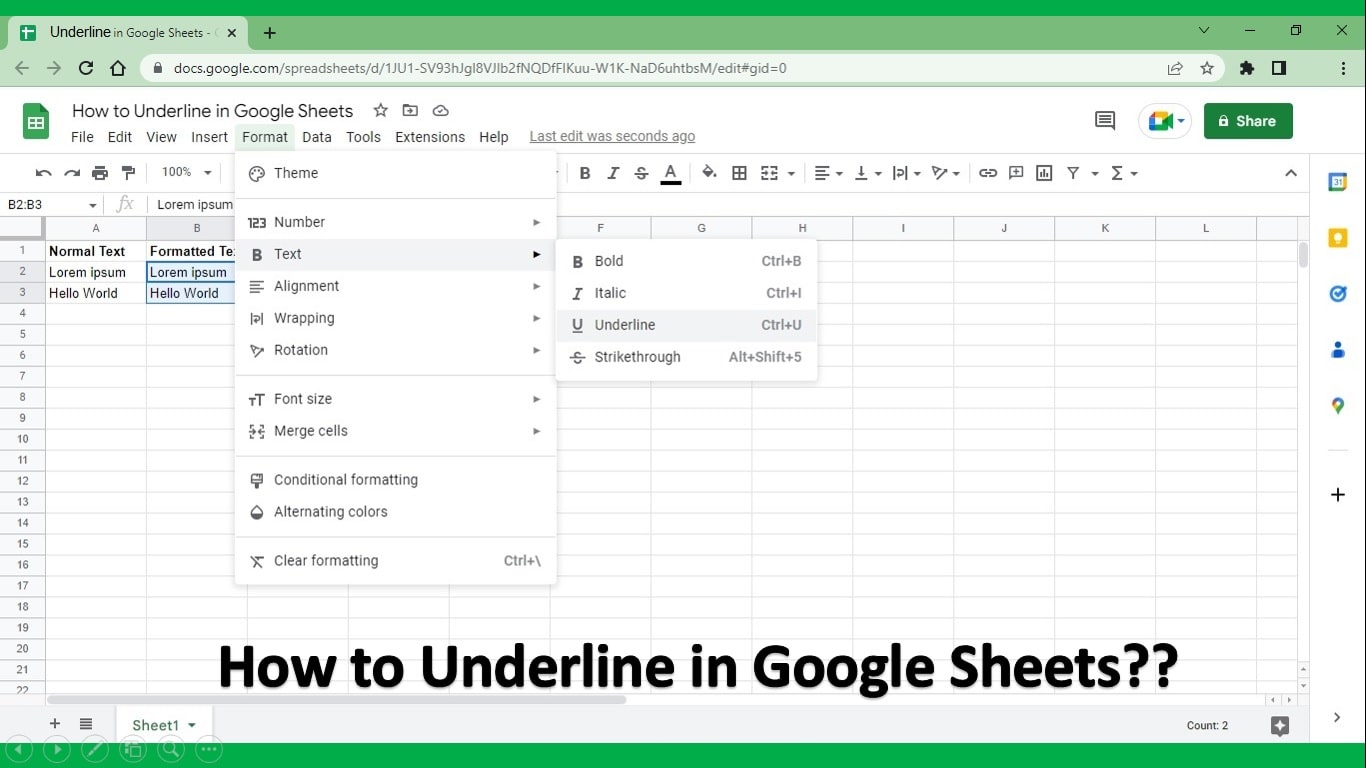If you’re looking to become a pro at managing your spreadsheets, mastering “How to Sort in Google Sheets” is a game-changer. With this essential skill, you can transform a jumbled list into an organized masterpiece, making your data work for you.
With Google Sheets, you can manage and organize your data effortlessly. Google Sheets gives a flexible platform to control your data, whether you’re a student keeping track of grades or a business expert evaluating sales figures.
Table of Contents:
- How to Sort in Google Sheets?
- Advanced Sorting Techniques in Google Sheets
- How to Create a Filter in Google Sheets?
- FAQs
- Wrap Up
Think about how difficult it would be to discover your favorite book among a disorganized pile of volumes instead of when they are neatly arranged on a shelf. Sorting your data makes it simpler to interpret and use by keeping everything neat and organized. It’s reported that efficient data sorting can boost productivity by up to 20%.
In this article, you will learn how to sort data to see and organize the information in your spreadsheet more clearly.
How to Sort in Google Sheets?
Method 1: Sorting a Single Column in Google Sheets
In Google Sheets, sorting data within a single column is a fundamental skill that can significantly improve your data organization and analysis capacity. Google Sheets makes arranging numbers in ascending or descending order or names alphabetically simple.
Here are sorting a single column by following the steps to follow:
- Step 1: Start by opening the Google Sheet containing the data you want to sort.
- Step 2: Click on the lettered header at the top of the column you want to sort. It selects the entire column.
- Step 3: Go to the “Data” menu at the top of the screen. Click on “Sort sheet by A-Z” to sort the column in ascending order (A to Z) or “Sort sheet Z-A” in descending order (Z to A).
- Step 4: Choose “Sort sheet Z-A” from the dropdown menu.
- Step 5: Click the “Sort” button to apply the sorting.
After performing these steps, the “Test Score” column will be sorted in descending order, like above.
Method 2: Sorting Multiple Columns in Google Sheets
A useful method for optimizing your data organization in Google Sheets is sorting data based on multiple columns. It enables you to group your data according to two or more criteria, giving you a clearer and more complete picture of your data.
Here are sorting multiple columns by following the steps to follow:
- Step 1: Choose the range of cells related to the data you wish to sort first. Include every column you want to use as a basis for sorting.
- Step 2: Click on an empty cell where you want the sorted data to appear. Let’s say you choose a cell in a new column next to your existing data, for example, “D2”.
- Step 3: In cell “D2,” type =SORT (to begin the SORT function. Inside the SORT function, specify the range you selected in step 1. In this case, it would be A2:B6.
After the comma, define the sorting criteria. Since you want to sort by “Test Score” (column B) in descending order (highest to lowest scores) and then by “Student Name” (column A) in ascending order (A to Z names), you’d use 2, -1, 1, 1 within the SORT function.
=SORT (A1:B6, 2, FALSE, 1, TRUE)
- Step 4: Finish the SORT function and press Enter.
After following these steps, your data will be sorted as per your criteria, and it will look like this:
Advanced Sorting Techniques in Google Sheets
Let’s explore advanced sorting techniques that can help you with data organization.
Sorting by Custom Order
Sometimes, you want to arrange data in a particular way that doesn’t follow the typical alphabetical order. Custom sorting comes in this way. It allows you to define your order for data.
Imagine sorting a list of products by popularity, where you decide the sequence. To do this:
Go to Data> Sort sheet by column > Sort sheet by custom order
Understanding Data Types
It’s crucial to know how data types influence sorting. Google Sheets recognizes data as numbers, text, dates, or other types.
When you sort, Google Sheets uses this information to arrange your data correctly. For example, if you have mixed data types in a column, text usually comes before numbers in ascending order.
Sorting by Date or Time
For those working with schedules or time-based data, sorting by date or time is essential. To sort by date, use the SORT function with the date column as the sorting criterion.
For example, if you have a column with dates and want to sort them from oldest to newest, use =SORT(A2:A100, 1, TRUE)
Sorting by Color or Icon
Using conditional formatting based on certain conditions, you can enable colors or icons to cells. Sorting by color or icon then groups and highlights cells according to these formatting rules, making it easier.
To sort by color or icon, go to Data > Sort sheet by column > Sort sheet by color or icon.
Custom Sorting in Google Sheets
You can organize your data to best serve your needs by using Google Sheets’ custom sorting feature. Custom sorting gives you more control than common methods like alphabetical or numerical sorting.
Here’s how to use custom Sorting in Google Sheets to follow the below steps:
- Step 1: You can list these custom criteria in a separate column.
- Step 2: Highlight the range of data you want to sort.
- Step 3: Go to Data > Sort sheet by column > by custom order.
- Step 4: In the “Sort” dialog box that appears:
- In the “Sort by” dropdown, choose “Priority Level.” This column will be the basis for custom sorting.
- Under “Order,” select “Custom order.”
- Step 5: A new dialog box will appear, allowing you to define your custom order for priority levels.
- Step 6: Click the “Sort” button after defining your custom order. Your data will rearrange itself based on the custom priority order you specified:
How to Create a Filter in Google Sheets?
Your worksheet has to have a header row that lists the names of each column for sorting to function properly. We will freeze the header row to prevent the header labels from being filtered
- Tap on View and move the mouse over Freeze. Choose 1 row from the menu that appears.
- Click any cell that includes data.
- Tap on the Filter button.
- Each column header has a dropdown arrow.
- To filter a column, click the dropdown arrow next to it.
- Tap on the Clear to remove all of the checks.
- Click OK after choosing the data you want to filter.
Filtering and Sorting Together
In Google Sheets, combining filtering and sorting is like using a two-edged cutter to organize data. Using this dynamic pair, you can locate and arrange your Data with surgical accuracy.
How to Use Filter for Sorting?
Sorting arranges your data in a specified order, while filtering allows you to hide material that doesn’t satisfy criteria temporarily.
- Highlight the range of data you want to filter and sort.
- Apply the Filter: Click the “Data” menu, select “Filter,” and a filter icon (funnel) will appear in your headers.
- The data range you want to filter and sort should be highlighted.
- Your headers will now have a filter icon (a funnel) when you choose “Filter” from the “Data” menu.
Sorting Filtered Data
You can achieve that by sorting within the filtered range.
- Click on the column header of the filtered data you want to sort.
- Click on the small sort icon (a-z or z-a) in the column header to arrange the filtered data in ascending or descending order.
- You can apply sorting to multiple columns within the filtered range if needed.
FAQs:
How do you sort data in Google Sheets?
- Step 1: Start by opening the Google Sheet containing the data you want to sort.
- Step 2: Click on the lettered header at the top of the column you want to sort. It selects the entire column.
- Step 3: Go to the “Data” menu at the top of the screen. Click on “Sort sheet by A-Z” to sort the column in ascending order (A to Z) or “Sort sheet Z-A” in descending order (Z to A).
- Step 4: Choose “Sort sheet Z-A” from the dropdown menu.
- Step 5: Click the “Sort” button to apply the sorting.
Can you custom-sort in Google Sheets?
Conclusion
Google Sheets sorting methods must be mastered to handle data effectively and turn unorganized data into an organized set. These abilities are crucial for students and professionals since the mix of sorting, filtering, and advanced options offers a potent arsenal for gathering and analyzing data.
Businesses that keep their data well-organized are found to be 35% more efficient at reaching informed decisions quickly. Utilizing sorting tools in your projects improves data management and efficiency. I hope you will understand how to Sort in Google Sheets in detail now.
With over two decades of experience in writing about Microsoft Excel, Google Sheets, and various other spreadsheet tools, Muhammad Nadeem Salam is your go-to expert for all things data. Since 2004, he has been passionately sharing his knowledge and insights through engaging and informative blog posts, helping countless readers unlock the full potential of their spreadsheet tools.